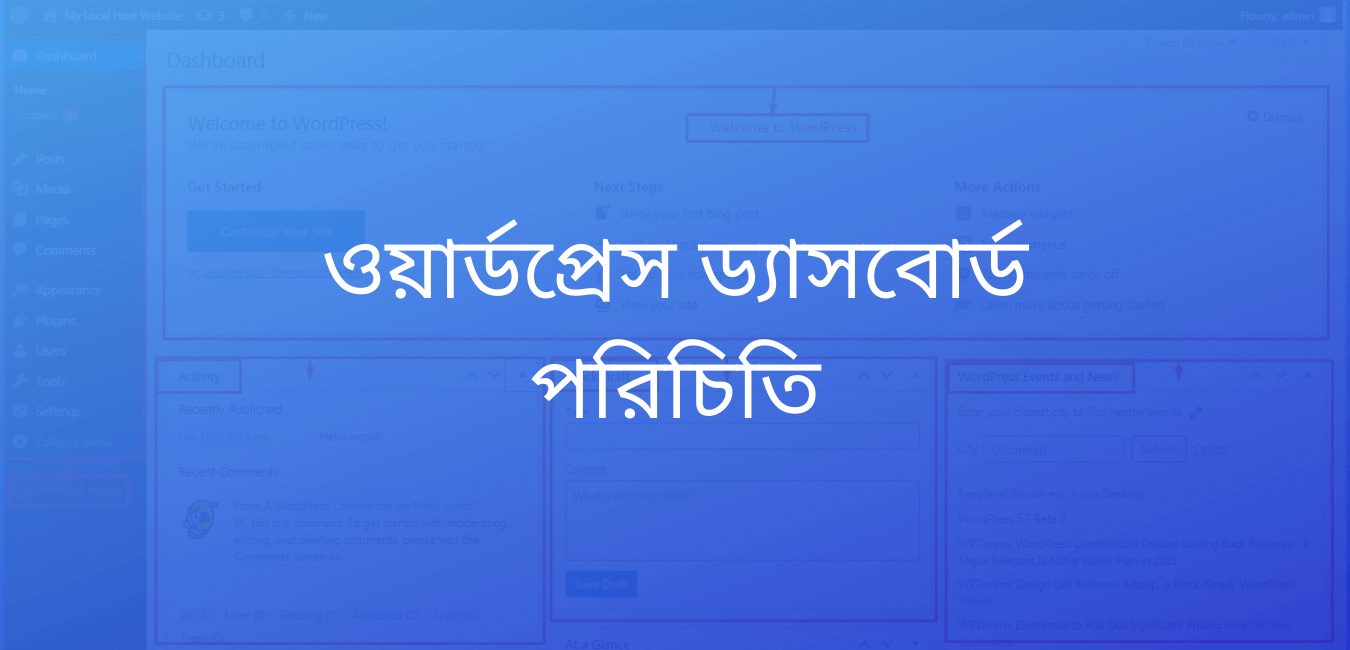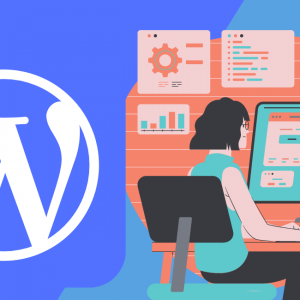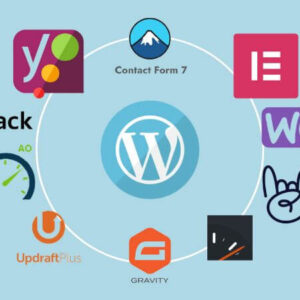আমরা গত টিউটোরিয়ালে লোকাল হোস্টে ওয়ার্ডপ্রেস ইনস্টল করা শিখেছিলাম। আজকে ওয়ার্ডপ্রেস ড্যাসবোর্ড পরিচিতি বা কন্ট্রোল প্যানেল সম্পর্কে খুটিনাটি সব কিছু জানবো। কারণ এই ওয়ার্ডপ্রেস ড্যাসবোর্ড পরিচিতি ভালোমত না জানলে এবং আইডিয়া না থাকলে পরবর্তীতে কাজ করতে অনেক সমস্যা হবে।
ওয়ার্ডপ্রেস ড্যাসবোর্ড পরিচিতিঃ
আপনি যখন এডমিনিস্ট্রেশন এরিয়াতে লগইন করবেন তখন নিচের চিত্রের মত একটি পেজ দেখতে পাবেন। এটাই হলো ওয়ার্ডপ্রেস ড্যাশবোর্ড, যার মাধ্যমে ওয়েবসাইটের অভারভিউ প্রদর্শিত হয়। ড্যাশবোর্ডে দেওয়া কুইক লিঙ্ক ব্যবহার করে খুব দ্রুত কাস্টমাইজ অপশনে যাওয়া যায়। ওয়ার্ডপেস ড্যাশবোর্ডকে বিভিন্নভাগে ভাগ করা যায়। নিচের চিত্রটি খেয়াল করলে দেখতে পাবেন আমি লাল মার্ক করে বিভিন্ন অংশ ভাগ করেছি। পরবর্তীতে সবগুলো বিষয় নিয়েই আলোচনা করা হবে।
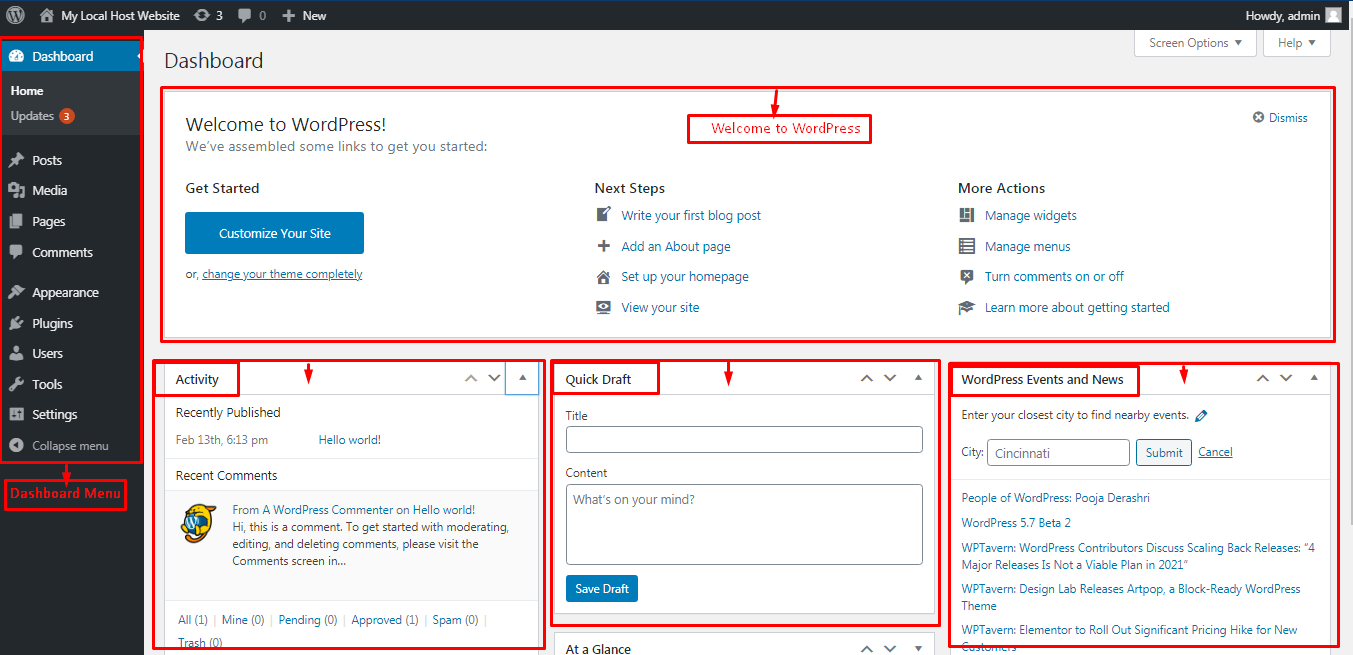
Tool bar:
সবচে উপরে কালো কালারের যে বারটা দেখতে পাচ্ছেন এটা হলো টুলবার। ডান কর্ণারে Howdy, admin যে নামে যে লেখাটি দেখতে পাচ্ছেন এখানে হোভার করলে যে ইউজারের আন্ডারে লগিন অবস্থায় রয়েছেন সে ইউজারের তথ্য দেখাবে। এখান থেকে আপনার ইউজারের তথ্য এডিট করার অপশনে যেতে পারবেন এবং লগআউট করতে পারবেন। এরপর বামপাশে প্রথমে +New নামে যে লেখাটি দেখতে পাচ্ছেন এখান থেকে নতুন পোস্ট, পেজ, ইউজার ইত্যাদি ক্রিয়েট করতে পারবেন। এরপর একটি কমেন্টের আইকন আছে। এটার মানে হলো আপনার সাইটে নতুন কোন কমেন্ট থাকলে এখানে নোটিফিকেশন দেখাবে, ওখানে ক্লিক করে যেখানে কমেন্ট করা হয়েছে সেখানে যেতে পারবেন। এরপর একটি হোম আইকন দেখতে পাচ্ছেন, এখানে ক্লিক করে দ্রুত আপনার সাইট ভিজিট করতে পারবেন। আপনার সাইট ভিজিট করা অবস্থায়ও এই টুলবারটি শো হয়ে থাকে এখান থেকে ব্যাকেন্ডের অপশনগুলোতে যাওয়া যায়।
Dashboard Menu:
ড্যাশবোর্ডের বাম পাশে নেভিগেশন মেনু আছে। এখানে বিভিন্ন ধরণের অপশন আছে। যেমনঃ posts, media library, pages, comments, appearance, plugins, users, tools এবং settings. এর প্রত্যেকটা মেনু আইটেমের আলাদা আলাদা কাজ আছে যা নিয়ে পরবর্তীতে বিস্তারিত আলোচনা করা হবে।
Screen Options:
ওয়ার্ডপ্রেস ড্যাশবোর্ডের মধ্যে খেয়াল করলে দেখবেন ইত্যাদি বিভিন্ন ধরণের অপশন দেখাচ্ছে। এই অপশনগুলোকে লুকানো বা দেখানো জন্য Screen Options এর মধ্যে কিছু চেকবক্স পাবেন যার মাধ্যেমে এগুলোকে লুকাতে বা দেখাতে পারবেন।
Welcome to WordPress:
এটার প্রথমে একটি Customize Your Site নামে একটি বাটন পাবেন। এখান ক্লিক করে থিম কাস্টমাইজ করার অপশনে যেতে পারবেন। এর নিচে থিম পরিবর্তন করার লিঙ্ক দেওয়া আছে। মাঝেখানে কিছু দরকারী লিংক যেমন- Write your first blog post, Add an about page এবং View your site।এবং শেষে widgets, menus, comments ইত্যাদি সেটিংস বা নিয়ন্ত্রন এর লিংক থাকে।
Quick Draft:
কুইক ড্রাফট হল অতি ক্ষুদ্র একটি পোস্ট এডিটর। ওয়ার্ডপ্রেস ড্যাশবোর্ড থেকে কোন পোস্টের টাইটেল এবং কুইক লিঙ্ক লিখে ড্রাফটে জমা করে রাখতে পারবেন। যা পরবর্তীতে যে কোন সময় এডিট এবং পাব্লিশ করতে পারবেন।
WordPress News:
WordPress News অফিসিয়াল ওয়ার্ডপ্রেস ব্লগ থেকে সর্বশেষ সংবাদ এর widget প্রদর্শনী করে। যেমন- সর্বশেষ সফটওয়্যার ভার্সন, আপডেট, এলার্ট এবং সফটওয়্যার সংক্রান্ত সংবাদ ইত্যাদি এখানে প্রদর্শিত হয়।
Activity:
আপনার ওয়েবাসাইটের সর্বশেষ পোস্ট, সর্বশেষ কমেন্ট Activity এরিয়াতে প্রদর্শিত হয়। এখান থেকে কমেন্ট এপ্রুভ, রিপ্লাই, স্পাম মার্ক, ডেলেট ইত্যাদি করা যায়।
Site Health:
এখানে আপনার ওয়েবসাইটের হেলথ স্টাটাস দেখতে পাবেন। ওয়েবসাইটে কোন ইরোর থাকলে এখানে প্রদর্শিত হবে। এবং কিভাবে ইরোরগুলো রিমুভ করবেন তার টিপসও দেয়া থাকে।
এই সিরিজের পূর্ববর্তী পোস্ট- লোকালহোস্ট এ ওয়ার্ডপ্রেস ইনস্টল করবেন যেভাবে।
এই সিরিজের পরবর্তী পোস্ট- ওয়ার্ডপ্রেস ওয়েবসাইটে নতুন, পোস্ট এবং তৈরি করা।