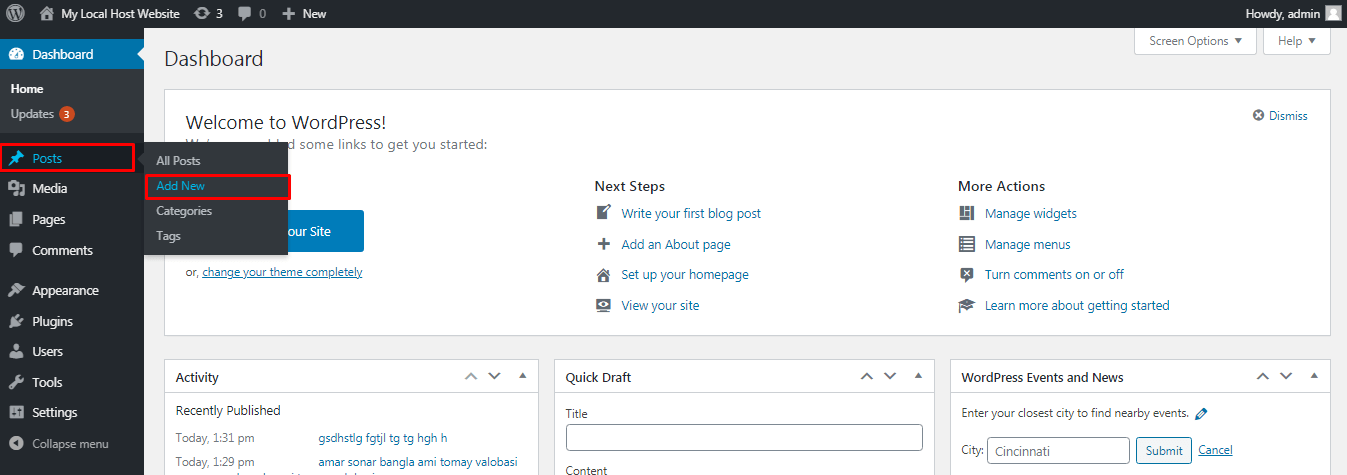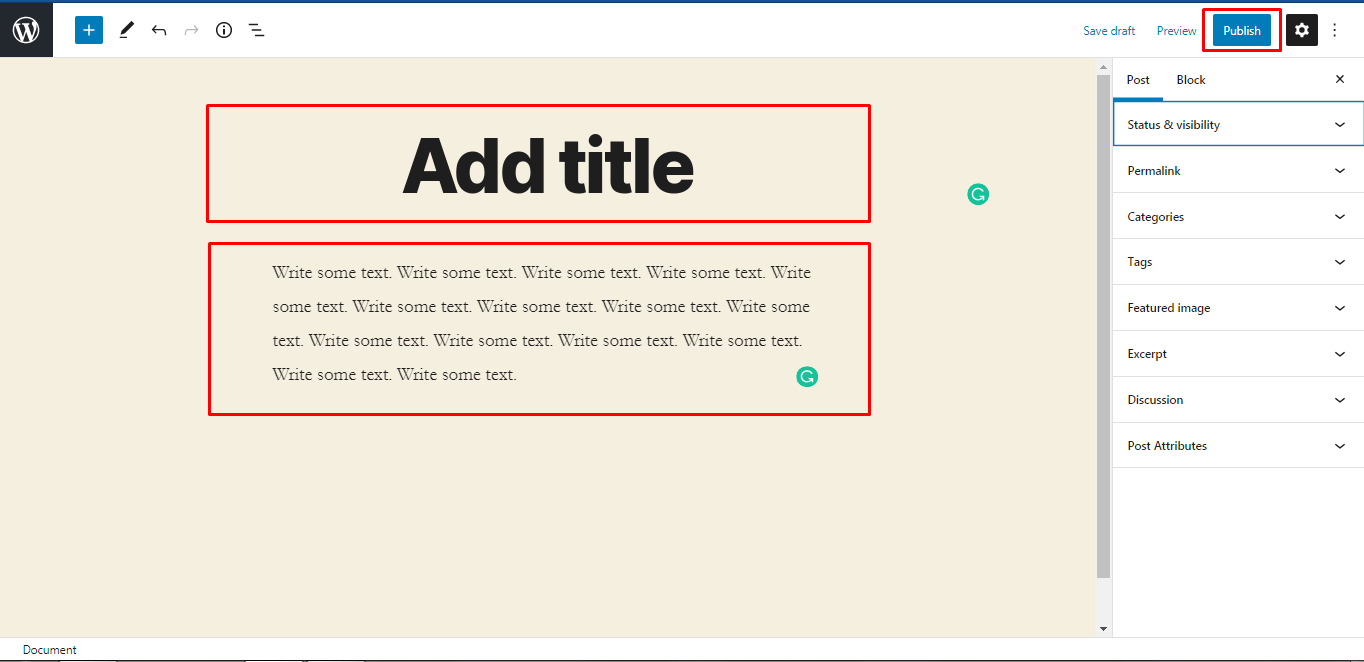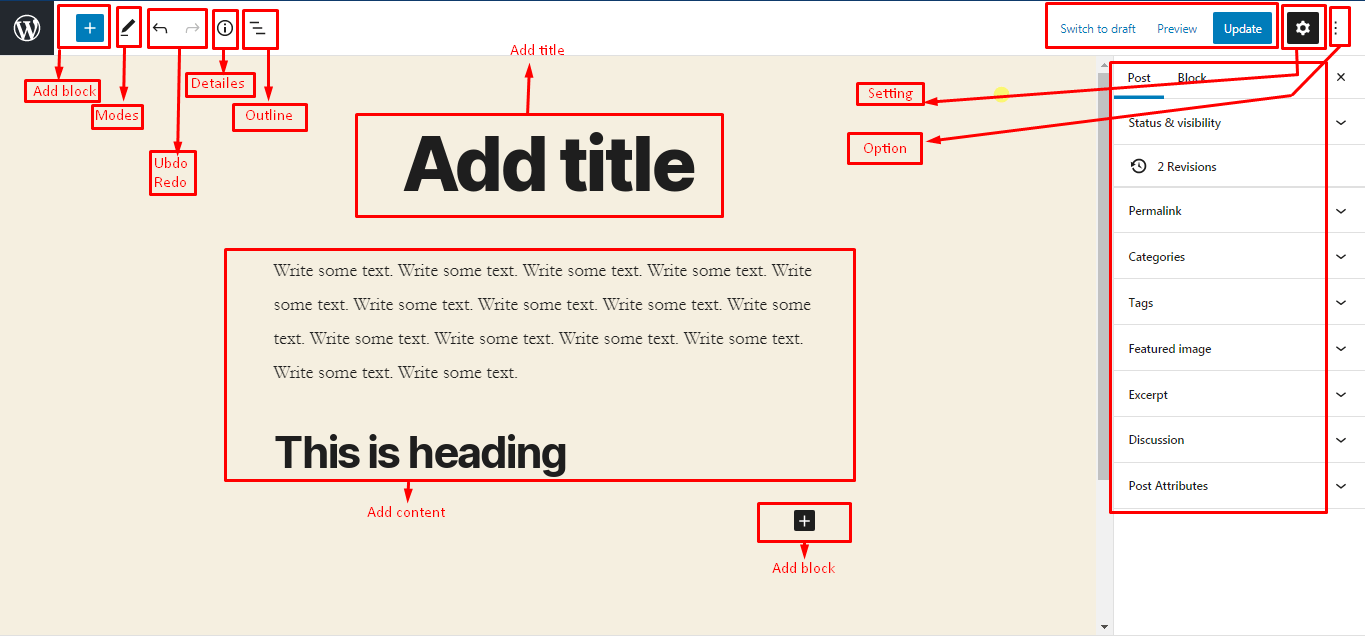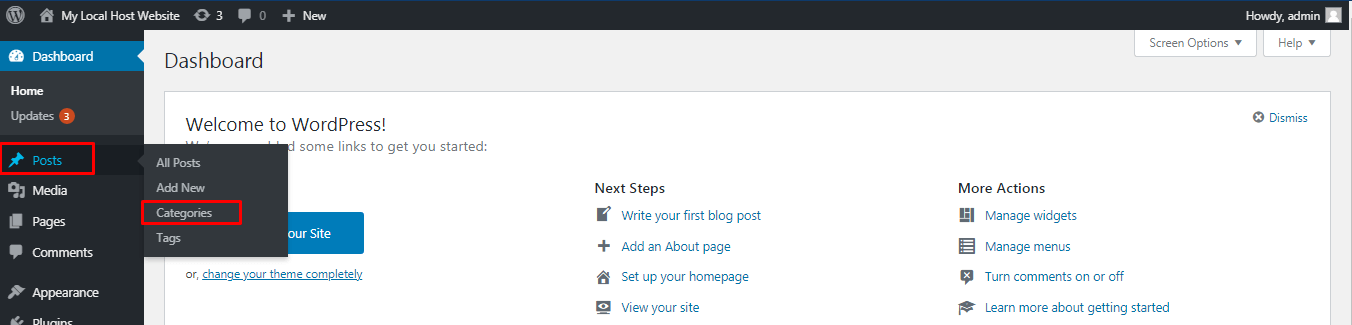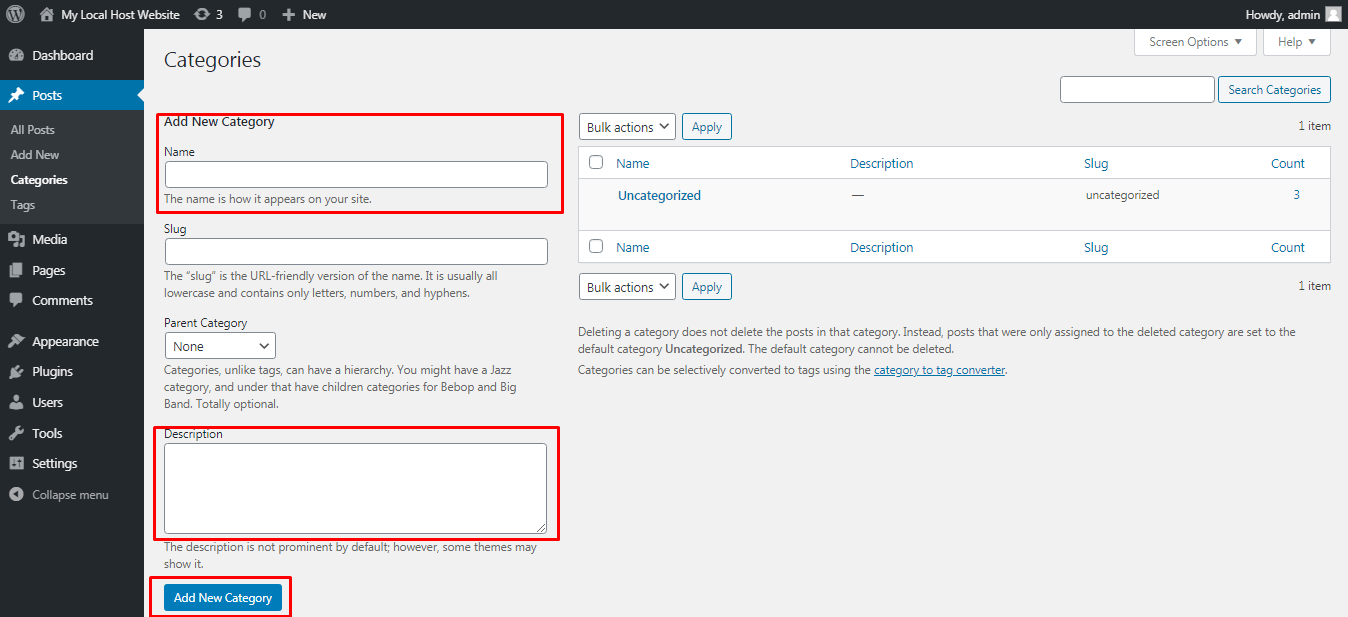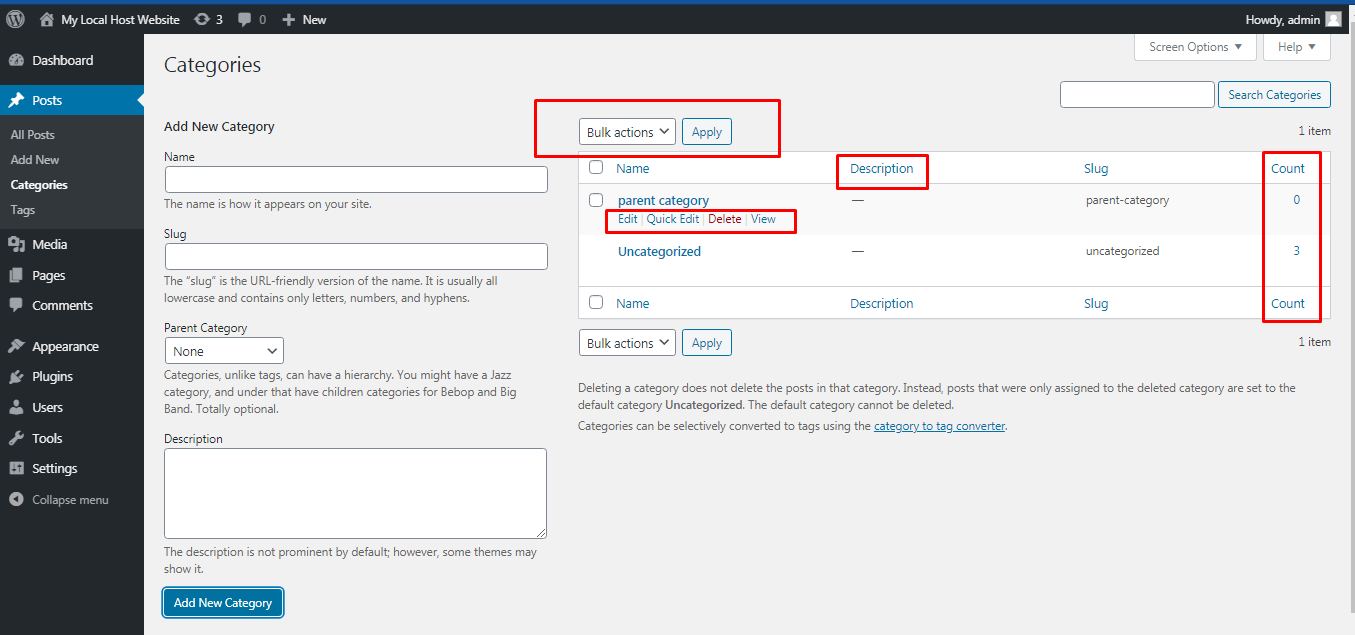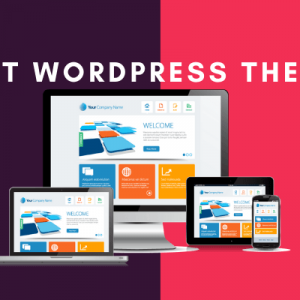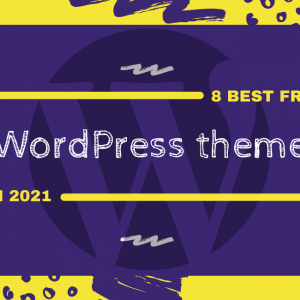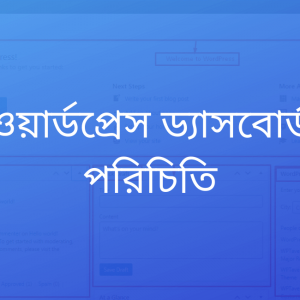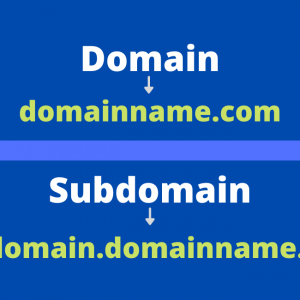Post:
পোস্ট কি? সহজ বাংলায় আপনি এখন যে লেখাটি পড়ছেন এটাই একটা পোস্ট। আজ আমরা জানবো কিভাবে ওয়েবসাইটে বিভিন্ন ক্যাটাগরিতে নতুন পোস্ট যুক্ত করতে হয়।
নতুন পোস্ট তৈরি করার জন্য ওয়ার্ডপ্রেস এডমিন প্যানেলে লগিন করতে হবে। তারপর বামপাশের মেনুবার থেকে Post এর উপরে হোভার করলে দেখবেন আরো একটি সাব মেনু বের হয়ে এসেছে ওখান থেকে Add New তে ক্লিক করুন।
Add New তে ক্লিক করার পরে নিচের চিত্রের মত পোস্ট এডিটর পেজ আসবে। লাল মার্ক করা Add title লেখা বক্সে পোস্টের নাম দিন, এন্টার চেপে আপনার কন্টেন্ট লিখুন। যেমন আমি Write some text. নামে কয়েকটি শব্দ লিখেছি। এরপর উপরে ডান কর্ণারে Publish বাটনে ক্লিক করুন এবং পূণরায় Publish বাটনে ক্লিক করুন।
আপনার পোস্ট ইতিমধ্যে পাবলিশ হয়ে গেছে। আপনি ডান পাশে View Post লিঙ্কে ক্লিক করে পোস্টটি দেখতে পারবেন। একটি পোস্ট তৈরি করতে গেলে Categories, TAgs, Featured image এবং আরো বেশ কছু বিষয় জানতে হবে। একটু আগে আমরা যে পোস্টটি ক্রিয়েট করেছিলাম সেটির এডিট মুডে ফিরে যাই। এখানে যে এডিটরটি দেখতে পাচ্ছেন এটা হলো ওয়ার্ডপ্রেসের গুটেনবার্ড এডিটর। আগে ছিলো ক্লাসিক এডিটর। নিচে আমি একটি স্ক্রিণশর্টে বিভিন্ন অংশ মার্ক করে রেখেছি। মার্ক করা প্রত্যেকটি বিষয় নিয়ে আলোচনা করা হবে।
Add block: Add block পোস্টে বিভিন্ন ধরনের ব্লক যুক্ত করার সুবিধা দেয়। আপনি যদি + আইকনের উপরে ক্লিক করেন তাহলে বিভিন্ন ব্লক যেমন- Paragraph, Heading, Table, Button ইত্যাদি আপনার সামনে আসবে। ওখানে থেকে য ব্লক আপনার দরকার হবে তার উপরে ক্লিক করলেই পোস্টের মধ্যে যুক্ত হয়ে যাবে।
Modes: এটার উপরে ক্লিক করে এডিট মুড এবং এলিমেন্ট সেলেক্ট মুডে মুভ করতে পারবেন।
Undo & Redo: কোন এলিমেন্ট ভুল করে মুছে ফেললে Undo আইকনে ক্লিক করলে ফিরে পাবেন। আবার Redo আইকনে ক্লিক করে শুরুর অবস্থায় ফেরত যেতে পারবেন।
Detailes: এই আইকনে ক্লিক করে আপনার ব্লগে কতটি, শব্দ কতটি অক্ষর, কতটি প্যারাগ্রাফ ইত্যাদি লেখা হয়েছে তার বিস্তারিত ওভারভিউ পাবেন।
Outline: এই আইকনে ক্লিক করে দ্রুত আলাদা আলাদা ব্লকে যেতে পারবেন।
Switch to draft: এখানে ক্লিক করে পোস্ট কন্টেন্ট ড্রাফট হিসেবে সেভ করে রাখতে পারবেন।
Preview: পোস্ট পাব্লিশ করার আগে প্রিভিউ দেখে নিতে পারবেন।
Publish or Update: পোস্ট পাব্লিশ এবং পরবর্তীতে এডিট করার পরে আপডেট দিতে পারবেন।
Settings: যাবতীয় সেটিং অপশন হাইড এবং শো করা যায়।
Add title: পোস্টের টাইটেল যুক্ত করুন এখান থেকে।
Add content: পোস্টে যাবতীয় কন্টেন্ট লিখুন এখানে।
Status & visibility: এখান থেকে আপনার পোস্টটি ব্লগের টপে সেট করার সুবিধা পাবেন, পোস্ট ট্রাসে মুভ করতে পারবেন, পোস্টের প্রাইভেসি নির্ধারণ করতে পারবেন।
Permalink: কাস্টম url সেট করতে পারবেন।
Categories: এখান থেকে নতুন Category অথবা আগের তৈরি করা Category সেট করতে পারবেন।
Tags: ট্যাগ সেট করবেন এখান থেকে।
Featured image: পোস্টের জন্য ফিচার ইমেজ যুক্ত করবেন এখান থেকে।
Discussion: পোস্টের রিডাররা পোস্টে কমেন্ট করতে পারবে কি পারবে না তা নির্ধারণ করতে পারবেন।
Post attributes: পোস্টের লেয়াউট সেট করতে পারবেন এখান থেকে।
আপনি যদি ওয়ার্ডপ্রেসে একদম নতুন হয়ে থাকেন থাকেন তাহলে উপরোক্ত বিষয়গুলো আপনার কাছে খুব ঝামেলার মনে হতে পারে। এ সমস্যা থেকে পরিত্রাণ পাবার উপায় হলো বেশি বেশি প্রাক্টিস করা। বার বার প্রাক্টিস করে বিষয়গুল মুখস্ত করে ফেলুন কারণ ওয়ার্ডপ্রেস নিয়ে কাজ করতে গেলে এর প্রত্যেকটা বিষয় লাগবে।
Category:
ক্যাটাগরি কি? ওয়েব সাইটে এক বা একাধিক পোস্ট থাকতে পারে এসব পোস্টগুলোকে গ্রুপ এবং শ্রেণি বিন্যাস করার জন্যই মূলত ক্যাটাগরি ব্যবহার করা হয়। পোস্ট বিন্যাসের এটাই সবচেয়ে উপযোগী পদ্ধতি।
ক্যাটাগরি সেকশন কন্ট্রোল করার জন্য ওয়ার্ডপ্রেস এডমিন প্যানেলে লগিন করতে হবে। তারপর বামপাশের মেনুবার থেকে Post এর উপরে হোভার করলে দেখবেন আরো একটি সাব মেনু বের হয়ে এসেছে ওখান থেকে Category তে ক্লিক করুন।
Category তে ক্লিক করার পরে নিচের চিত্রের মত Category এডিটর পেজ আসবে। Add New Category ইনপুট বক্সে ক্যাটাগরির নাম দিন। Description ইনপুট বক্সে সংক্ষিপ্ত কোন বর্ণনা লিখে রাখতে পারেন। এরপর Add New Category বাটনে ক্লিক করুন।
আপনার Category ইতিমধ্যে পাবলিশ হয়ে গেছে। আপনি ডান পাশে তাকালেই আপনি নতুন তৈরি করা ক্যাটাগরি দেখতে পাবেন। নিচের চিত্রে খেয়াল করুন parent category নামে একটি ক্যাটাগরি আমি একটু আগে ক্রিয়েট করেছি সেটা ডান পাশে শো করছে। স্ক্রিণশর্টে বিভিন্ন অংশ মার্ক করে রেখেছি। মার্ক করা প্রত্যেকটি বিষয় নিয়ে আলোচনা করা হবে।
Bulk actions: ক্যাটাগরি লিস্টের বাম পাশে চেকবক্সে টিক মার্ক দিয়ে এক সাথে এক বা একাধিক ক্যাটাগরি একসাথে ডেলেট করে দিতে পারবেন।
Edit, Quick Edit, Delet, View: Edit এ ক্লিক করলে এডিট পেজে ফিরে যাবেন। Quick Edit এ ক্লিক করে ইনস্টান্টলি এখানে লিস্টের মধ্যে ক্যাটাগরি নাম পরিবর্তন করতে পারবেন। Delet এ ক্লিক করে ডেলেট করতে পারবেন। View তে ক্লিক করলে উক্ত ক্যাটাগরি আন্ডারে যতগুলো পোস্ট আছে সবগুলো পোস্ট দেখাবে।
Count: কোন ক্যাটাগরির আন্ডারে কতগুলো পোস্ট আছে তা এখান থেকে জানা যাবে।
Parent category: এখান থেকে সাব ক্যাটাগরি ক্রিয়েট করা যাবে।
Tags:
পোষ্টের ক্ষেত্রে ট্যাগ একটি গুরুত্বপূর্ণ বিষয়। এটি ভিজিটরকে পোষ্ট সম্পর্কে একটি ধারনা দেয়। যদি ট্যাগ ভালোভাবে নির্দিষ্ট করে দেয়া হয় তাহলে কন্টেন্ট খুঁজতে সুবিধা হয়।
ক্যাটাগরি সেকশন কন্ট্রোল করার জন্য ওয়ার্ডপ্রেস এডমিন প্যানেলে লগিন করতে হবে। তারপর বামপাশের মেনুবার থেকে Post এর উপরে হোভার করলে দেখবেন আরো একটি সাব মেনু বের হয়ে এসেছে ওখান থেকে Tags তে ক্লিক করুন।
Tag তে ক্লিক করার পরে নিচের চিত্রের মত Tag এডিটর পেজ আসবে। Add New Tag ইনপুট বক্সে Tag এর নাম দিন। Description ইনপুট বক্সে সংক্ষিপ্ত কোন বর্ণনা লিখে রাখতে পারেন। এরপর Add New Tag বাটনে ক্লিক করুন।
আপনার Tag ইতিমধ্যে পাবলিশ হয়ে গেছে। আপনি ডান পাশে তাকালেই আপনি নতুন তৈরি করা ক্যাটাগরি দেখতে পাবেন। নিচের চিত্রে খেয়াল করুন hasina নামে একটি Tag আমি একটু আগে ক্রিয়েট করেছি সেটা ডান পাশে শো করছে।
Bulk actions: Tag লিস্টের বাম পাশে চেকবক্সে টিক মার্ক দিয়ে এক সাথে এক বা একাধিক Tag একসাথে ডেলেট করে দিতে পারবেন।
Edit, Quick Edit, Delet, View: Edit এ ক্লিক করলে এডিট পেজে ফিরে যাবেন। Quick Edit এ ক্লিক করে ইনস্টান্টলি এখানে লিস্টের মধ্যে Tag এর নাম পরিবর্তন করতে পারবেন। Delet এ ক্লিক করে ডেলেট করতে পারবেন। View তে ক্লিক করলে উক্ত Tag আন্ডারে যতগুলো পোস্ট আছে সবগুলো পোস্ট দেখাবে।
Count: কোন Tag এর আন্ডারে কতগুলো পোস্ট আছে তা এখান থেকে জানা যাবে।
ট্যাগ এবং ক্যাটাগরি পোস্ট ক্রিয়েট করার সময়ও ক্রিয়েট করা যাবে আবার আগে থাকতেও ক্রিয়েট করে রাখা যাবে। আগে পরে যখনই ক্রিয়েট করা হোক না কেন সব এসে লিস্টে জমা হবে।
এই সিরিজের পূর্ববর্তী পোস্ট- ওয়ার্ডপ্রেস ড্যাসবোর্ড পরিচিতি।
এই সিরিজের পরবর্তী পোস্ট- ওয়ার্ডপ্রেস মিডিয়া।