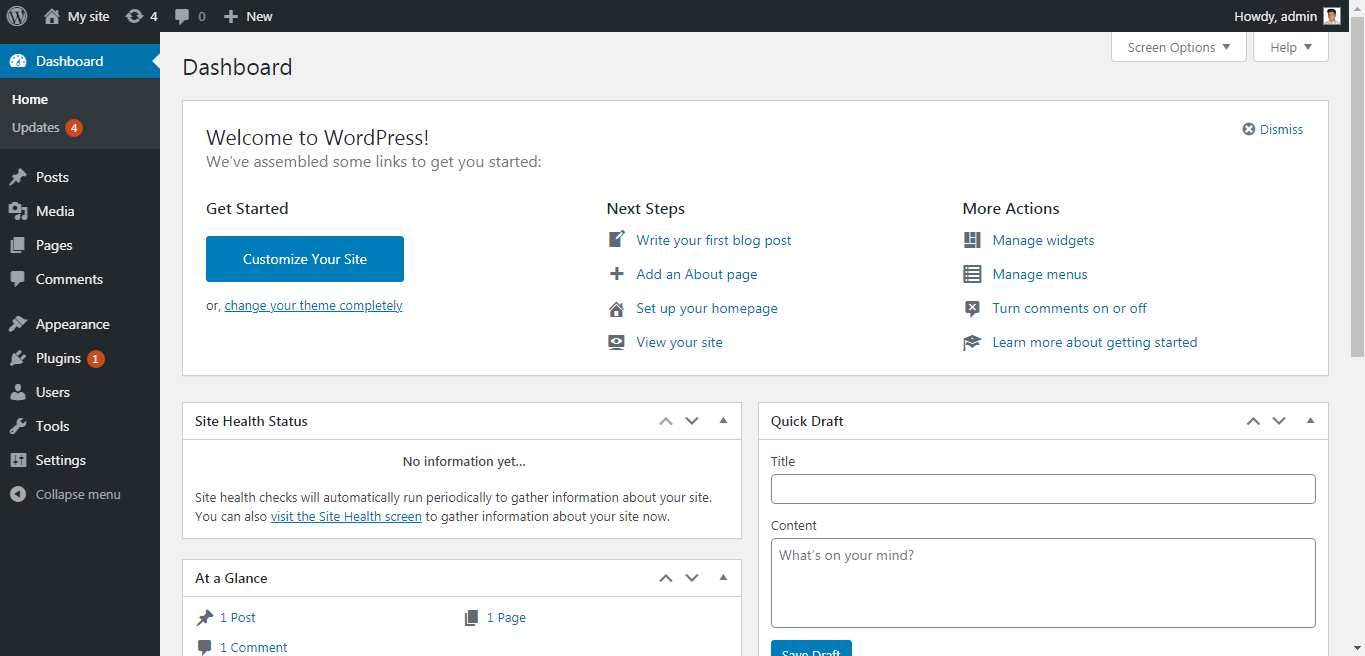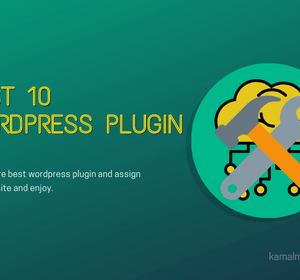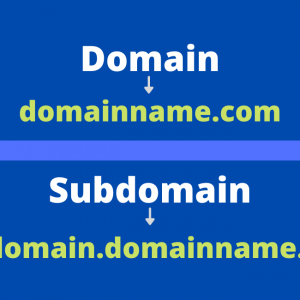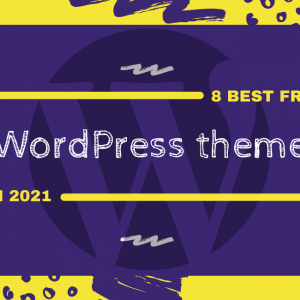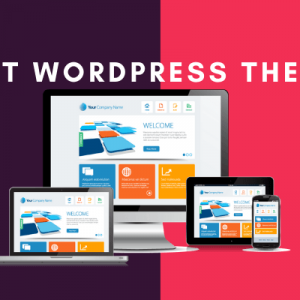ব্লগ অথবা যেকোন ওয়েবসাইট তৈরির ক্ষেত্রে ওয়ার্ডপ্রেস অত্যন্ত জনপ্রিয় একটি মাধ্যম। এটি একটি শক্তিশালী কন্টেন্ট ম্যানেজমেন্ট সিস্টেম ( CMS ), পিএইচপি এবং মাইসিকল দ্বারা তৈরিকৃত একটি ওপেনসোর্স সফটওয়ায়্যার। ওয়ার্ডপ্রেস ডাউনলোড এবং ব্যবহা্র সম্পূর্ণ ফ্রি। এবং এর যেকোন অংশ আপনি যেভাবে খুশি সেভাবে এডিট এবং কাস্টমাইজেশন করতে পারবেন। এটার সবচে বড় সুবিধা হলো, কোন প্রকার কোডিং নলেজ না থাকলেও আপনি ওয়েবসাইট বানাতে পারবেন, ফ্রি এবং প্রিমিয়াম হাজার হাজার থিম এবং প্লাগিন আছে।
ওয়ার্ডপ্রেস নিয়ে কাজ করতে হলে বা ওয়ার্ডপ্রেসের মাধ্যমে ওয়েবসাইট বানাতে হলে প্রথমে আমাদের লোকালহোস্ট অথবা সিপ্যানেলে ওয়ার্ডপ্রেস ইনস্টল করতে হবে। কিভাবে ওয়ার্ডপ্রেস ইনস্টল করতে হয় তা আপনি যদি না জানেন তাহলে এই টিউটোরিয়ালটি আপনার জন্য। কিভাবে আপনি আপনার সি প্যানেলে ওয়ার্ডপ্রেস ইনস্টল করবেন আজকের টিউটোরিয়ালে চিত্র সহকারে আমি সেটাই দেখিয়েছি। এই টিঊটোরিয়াল পাঠ শেষে আপনি নিজেই ওয়ার্ডপ্রেস ইনস্টল করতে পারবেন।
সিপ্যানেলে আপনি দুইভাবে ওয়ার্ডপ্রেস ইনস্টল করতে পারবেন। একটি ম্যানুয়াল পদ্ধতি আরেকটি অটো ইনস্টল। আমি দুইটা পদ্ধতিই দেখাবো। প্রথমে ম্যানুয়ালি ইনস্টল করবো। তারপর সফটাকুলাস এপ ইনস্টলার দিয়ে কিভাবে ইনস্টল করবেন তা দেখাবো।
ম্যানুয়ালি পদ্ধতিতে ওয়ার্ডপ্রেস ইনস্টল
ওয়ার্ডপ্রেস ইনস্টল করার আগে প্রথমে আমাদের দরকার একটি ডোমেইন নেইম এবং একটি ওয়ার্ডপ্রেস সাপোর্টকৃত ভালো একটি হোস্টিং সার্ভিস। এরপর আমাদেরকে কয়েকটি ধাপ ফলো করতে হবে।
- ওয়ার্ডপ্রেস ফাইল ডাউনলোড।
- ডাটাবেজ এবং ইউজার ক্রিয়েট।
- ডাটাবেজ এবং ইউজার কানেক্ট করা।
ওয়ার্ডপ্রেস ফাইল ডাউনলোড
ওয়ার্ডপ্রেসের ফাইল ডাউনলোড করার জন্য এই লিঙ্কে প্রবেশ করুন। ওয়ার্ডপ্রেসের ডাউনলোড পেজে যাওয়ার পরে স্ক্রল করে একটু নিচে আসলে সাম্প্রতিক ভার্সন ডাউনলোড করার জন্য একটি বাটন পাবেন। ওখানে ক্লিক করে ডাউনলোড করে নিন।
ডাটাবেজ এবং ইউজার ক্রিয়েট
ডাটাবেজ এবং ইউজার ক্রিয়েট করতে আমাদের সিপ্যানেলে প্রবেশ করতে হবে। সিপ্যানেলে প্রবেশ করার পরে খুঁজে বের করুন MySQL Databases অথবা দ্রুত খুঁজে পেতে সার্চবক্সে লিখুন database . এটা লিখলেই আপনার সামনে কিছু অপশন আসবে ওখান থেকে MySQL Databases এর উপরে ক্লিক করুন ( চিত্র লক্ষ্য করুন। লাল তীর চিনহিত স্থান। )
MySQL Databases এ ক্লিক করার ডাটাবেজ ক্রিয়েট করার জন্য আপনার সামনে একটি পেজ খুলে যাবে। এখান থেকেই মূলত আমাদেরকে ডাটাবেজ এবং ইউজারের সকল তথ্য পুশ করে কাজগুলো সম্পন্ন করতে হবে। এই পেজটি স্ক্রল করে করে দেখবেন প্রথমে ডাটাবেজ তারপর ইউজার,পাসওয়ার্ড এবং ডাটাবেজ, ইউজারকে কানেক্ট করানোর অপশন আছে। ওখান থেকে নির্দেশনা মেনে ধাপে ধাপে কাজগুলো করতে হবে। নিচের চিত্রটির প্রথম লাল তীর চিনহিত স্থানে ডাটাবেজের একটি নাম দিন এবং দ্বিতীয় লাল তীর চিনহিত Create Database বাটনে ক্লিক করুন। তাহলে আপনার ডাটাবেজ ক্রিয়েট হয়ে যাবে। ( আপনার ক্রিয়েট করা ডাটাবেজের নামটি যেকোন জায়গায় নোট করে রাখুন। পরবর্তিতে কাজ লাগবে। )
এরপর আমাদের একটি ইউজার এবং ইউজারের পাসওয়ার্ড তৈরি করতে হবে। একটু স্ক্রল করে নিচেরদিকে আসলেই ইউজার ক্রিয়েট করার জন্য অপশন পাবেন। নিচের চিত্রে খেয়াল করুন। ১নং তীর মার্ক করা ঘরে ইউজারের জন্য একটি নাম দিন, ২নং মার্ক করা ঘরে পাসওয়ার্ড দিন, ৩নং মার্ক করা ঘরে পূনরায় পাসওয়ার্ড দিন এবং ৪নং মার্ক করা বাটনে ক্লিক করুন। ( আপনার ক্রিয়েট করা ইউজার নেইম এবং পাসয়ার্ডটি যেকোন জায়গায় নোট করে রাখুন। পরবর্তিতে কাজ লাগবে। )
ডাটাবেজ এবং ইউজার কানেক্ট করানো
এখন আমাদের ইউজার এবং ডাটাবেজকে কানেক্ট করাতে হবে। স্ক্রল করে একটু নিচের দিকে আসলে এদুটাকে কানেক্ট করানোর অপশন পেয়ে যাবেন। নিচের চিত্রে খেয়াল করুন। ১নং মার্ক করা ড্রপডাউন অপশন থেকে একটু আগে যে ইউজার ক্রিয়েট করেছেন সেটাকে চিনিয়ে দিন। এরপর ২নং মার্ক করা ড্রপডাউন অপশন একটু আগে যে ডাটাবেজ ক্রিয়েট করেছেন সেটাকে চিনিয়ে দিন। এরপর ৩নং Add বাটনে ক্লিক করে করুন। 
সব কাজগুলো ঠিকাঠাক মত করতে পারলে নতুন আরেকটি পেজ আপনার সামনে ওপেন হবে। এখান থেকে আমরা যে ডাটাবেজ এবং ইউজার কানেক্ট করেছি সেটাকে সেভ করতে হবে। নিচের চিত্রে খেয়াল করুন। ১নং মার্ক করা ALL PRIVILEGES অপশনে টিক মার্ক দিয়ে দিন। এবং ২নং Save Changes বাটনে ক্লিক করে সেভ করে দিন। তাহলে আপনাকে একটা সাকশেস মেসেজ দেখাবে, ডাটাবেজ এবং ইউজার তৈরির কাজ শেষ।
ইনস্টল ওয়ার্ডপ্রেস
এখন আমরা ওয়ার্ডপ্রেস ইনস্টল করতে পারি। উপরের চিত্রের উপরে বাম পাশে খেয়াল করুন cPanel লেখা আছে। ওখানে ক্লিক করে সিপ্যানেলের হোম পেজে যান এবং File Manager এ ক্লিক করুন। এবং ওখানে আপনার ডাউনলোড করা ওয়ার্ডপ্রেসের জিপফাইলটি আপলোড করুন। নিচের চিত্রে খেয়াল করুন লাল তীর মার্ক করা Upload বাটনে ক্লিক করুন তাহলে ফাইল আপলোড করার জন্য নতুন একটি পেজ আপনার সামনে ওপেন হবে।
নিচের চিত্রে দেখুন। Select File বাটনে ক্লিক করে আপনার ফাইলটি চিনিয়ে দিন অথবা ড্রাগ এন্ড ড্রপ করে এখানে এনে ছেড়ে দিন তাহলেই আপলোড হওয়া শুরু হয়ে যাবে। কিছুক্ষণ অপেক্ষা করার পরে দেখবেন আপলোড সম্পূর্ণ হয়েছে। এখন আপলোডকৃত ফাইলটিকে আনজিপ করতে হবে। আনজিপ মাউসের রাইট ক্লিক করেও করতে পারেন আবার পেজের উপরে ডানদিকে Extract বাটন পাবেন ওখানে ক্লিক করেও করতে পারেন।
আনজিপ করলে wordpress নামে একটি ফোল্ডার পাওয়া যাবে। উক্ত ফোল্ডারটি ওপেন করলে অনেকগুলো ফাইল এবং ফোল্ডার পাবেন। এই ফাইল এবং ফোল্ডারগুলোই আমাদের কাজে লাগবে। এই ফাইল এবং ফোল্ডারগুলোকে মুভ করে একফোল্ডার পেছনে মানে wordpress ফোল্ডারের বাইরে বের করে নিয়ে আসতে হবে। মুভ করার কাজটি আপনি চাইলে একটি একটি করে করতে পারেন অথবা সবগুলো একসাথে করতে পারেন। সবগুলো একসাথে করার জন্য নিচের চিত্রে মাঝখানের লাল তীর মার্ক করা স্থানে দেখুন Select all লেখা আছে ওখানে ক্লিক করলে সব সেলেক্ট হয়ে যাবে। বাম পাশের লাল তীর মার্ক করা স্থানে দেখুন Move কথাটা লেখা আছে ওখানে ক্লিক করে এক ফোল্ডার পেছেনে এক ক্লিকেই মুভ হয়ে যাবে। এরপর আপনি চাইলে wordpress ফোল্ডার এবং জিপ ফাইল এদুটিকে ডেলেট করে দিতে পারেন। 
এখন আমাদের সি প্যানেলের কাজ মোটামুটি শেষ। এখন আপনার ব্রাউজারের নতুন একটি ট্যাব ওপেন করে এড্রেসবারে আপনার ডোমেইন নেইম ( yourdomainname.com ) লিখে এন্টার চাপুন।
তাহলে উপরের চিত্রের মত একটি পেজ আপনার সামনে আসবে। এখান থেকে ভাষা সেলেক্ট করে Continue বাটনে ক্লিক করুন। তাহলে দেখবেন নিচের চিত্রের মত একটি পেজ আপনার সামনে খুলে যাবে। এখানে আপনাকে মূলত পরবর্তি ধাপে কি কি করতে তার নির্দেশনা দেয়া হয়েছে। আপনি প্রতিটা মন দিয়ে পড়লে বিষয়টা নিজেই বুঝে যাবেন। 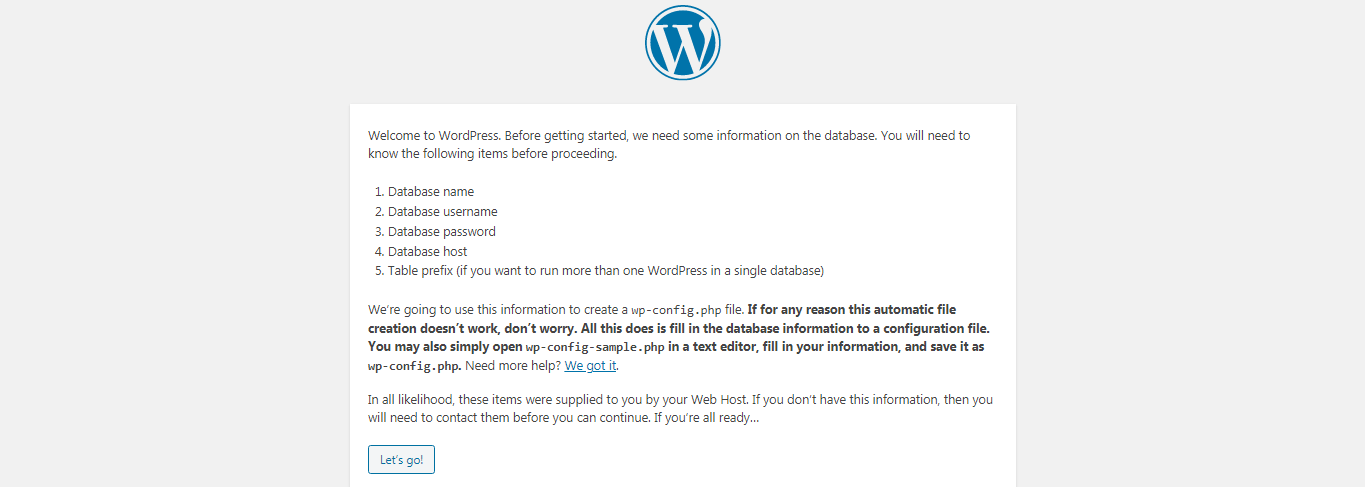
যাইহোক পড়া শেষ হলে যাস্ট Lets Go বাটনে ক্লিক করে দিন। তাহলে নিচের চিত্রের মত একটি পেজ আপনার সামনে আসবে। এখন এখানে ডাটাবেজ নেইম, ইউজার এবং ইউজার পাসওয়ার্ড ইনপুট দিতে হবে। এগুলো কোথায় পাবেন? মনে করে দেখুন টিউটোরিয়ালে শুরুতে আমরা একটি ডাটাবেজ এবং ইউজার এবং পাসওয়ার্ড ক্রিয়েট করেছেলাম। হ্যা ঐ নাম এবং পাসওয়ার্ডই এখানে ইনপুট দিতে হবে। এখানে কিন্ত খুব সাবধানতা অবলম্বন করতে হবে। একটা অক্ষর এদিক সেদিক হলেও কিন্ত সামনের স্টেপে যেতে পারবেন না। 
দিয়েছেন? আচ্ছা। এবার তাহলে Submit বাটনে ক্লিক করে দিন।সব কিছু ঠিকঠাক থাকলে নিচের চিত্রের মত একটি মেসেজ পাবেন। এখানে বলা হচ্ছে আপনি এপর্যন্ত যা যা করেছেন সব ঠিকাছে। জাস্ট Run the installation বাটনে ক্লিক করে দিন। এবংকিছুক্ষণ অপেক্ষা করুন। এখন নিচের চিত্রের লাল মার্ক করা ঘরে খেয়াল করে দেখুন WordPress আপনাকে ওয়েলকাম জানিয়েছে। তার মানে আপনি ইতিমধ্যে ওয়ার্ডপ্রেসকে ইনস্টল করে ফেলেছেন। তবে কইছু কাজ এখনো বাকি আছে। চলুন তা করে ফেলি। ১ নং মার্ক করা ঘরে আপনার ওয়েবসাইটের নাম দিন। মানে যেই নামে আপনার ওয়েবসাইটটি খুলতে চাচ্ছেন। ২নং মার্ক করা ঘরে ইউজার নাম দিন। এবং ২নং মার্ক করা ঘরে পাসওয়ার্ড দিন। এবং ৩নং মার্ক করা ঘরে ইমেইল দিন। ( আপনার ওয়েবসাইটের নিরাপত্তার স্বার্থে ইউজার নেম আনকমন এবং শক্তিশালী পাসওয়ার্ড ব্যবহার করা উচিত। এবং ইউজার নেম পাসওয়ার্ড কোথাও নোট করে রাখুন। )
এখন নিচের চিত্রের লাল মার্ক করা ঘরে খেয়াল করে দেখুন WordPress আপনাকে ওয়েলকাম জানিয়েছে। তার মানে আপনি ইতিমধ্যে ওয়ার্ডপ্রেসকে ইনস্টল করে ফেলেছেন। তবে কইছু কাজ এখনো বাকি আছে। চলুন তা করে ফেলি। ১ নং মার্ক করা ঘরে আপনার ওয়েবসাইটের নাম দিন। মানে যেই নামে আপনার ওয়েবসাইটটি খুলতে চাচ্ছেন। ২নং মার্ক করা ঘরে ইউজার নাম দিন। এবং ২নং মার্ক করা ঘরে পাসওয়ার্ড দিন। এবং ৩নং মার্ক করা ঘরে ইমেইল দিন। ( আপনার ওয়েবসাইটের নিরাপত্তার স্বার্থে ইউজার নেম আনকমন এবং শক্তিশালী পাসওয়ার্ড ব্যবহার করা উচিত। এবং ইউজার নেম পাসওয়ার্ড কোথাও নোট করে রাখুন। )
এই তিনটি কাজ করা হয়ে গেলে এবার Install WordPress বাটনে ক্লিক করে দিন। ব্যাস আপনার কাজ শেষ। এবার ইউজার নেম এবং পাসওয়ার্ড দিয়ে লগিন করে ফেলুন।
অটোমেটিক পদ্ধতিতে ওয়ার্ডপ্রেস ইনস্টল
অটোমেটিক পদ্ধতিতে ওয়ার্ডপ্রেস ইনস্টল করা খুবই সহজ এবং খুব অল্প সময়ের মধ্যে হয়ে যায়। প্রথমে cPanele লগিন করতে হবে। এরপর সার্চবক্সে লিখতে হবে SOFTACULOUS নিচের চিত্রে খেয়াল করে দেখুন দুটি ওয়ার্ডপ্রেসের আইকন দেখাচ্ছে। নিচের SOFTACULOUS APPS INSTALLER অপশন থেকে ওয়ার্ডপ্রেস আইকনে ক্লিক করুন। 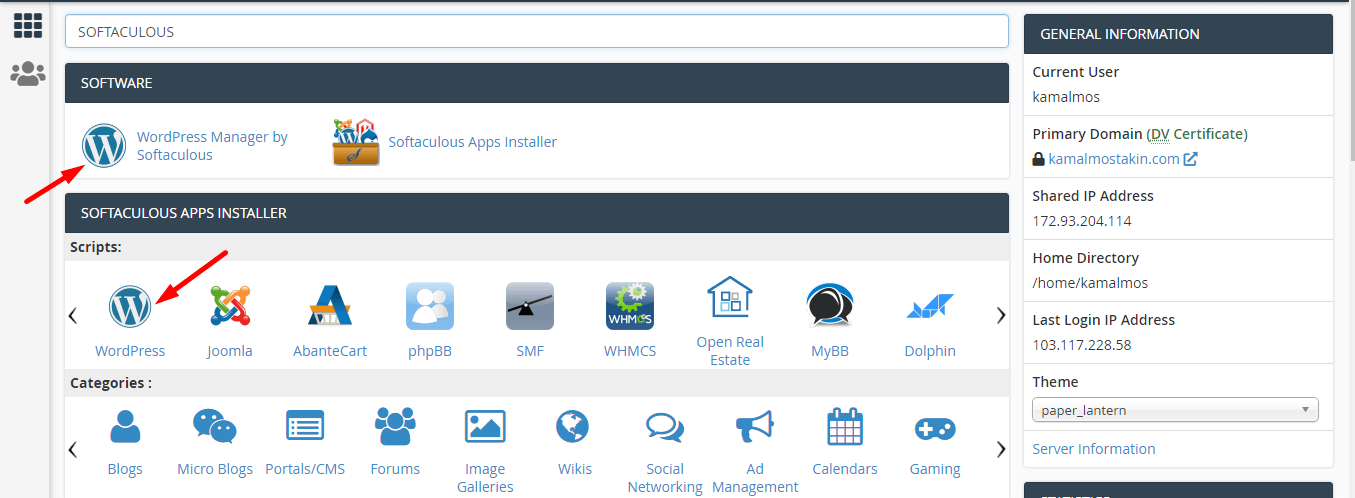
তাহলে নিচের চিত্রের মত একতি পেজ আপনার সামনে খুলে যাবে। এখান এখানে কতগুলো কাজ ধাপে ধাপে করতে হবে। ১নং মার্ক করা ড্রপডাউন আইকনে ক্লিক করলে দুটি অপশন পাবেন। (১) Quick Install এবং (২) Custom Install আপনি এদুইটার যেকোন একটা বেছে নিতে পারেন। আমি সাজেস্ট করবো Custom Install বেছে নিতে। প্রথমে আমার সাথে কাস্টম ইন্সটল করে পরে একবার কুইক ইনস্টল করবেন তাহলে দুইটা ইনস্টল পদ্ধতির পার্থক্য বুঝে যাবেন। যাইহোক। Custom Install ইনস্টল অপশনে ক্লিক করুন। এরপর ২নং তীর চিনহিত স্থান থেকে ওয়ার্ডপ্রেস ভার্সন সেলেক্ট করে দিন। ৩নং মার্ক করা স্থান থেকে ডোমেইন সেলেক্ট করে দিন। ৪নং মার্ককরা ঘরে ডিরেক্টরি ক্রিয়েট করতে পারেন (মানে আপনার ওয়ার্ডপ্রেসের ফাইলগুলি যেই ডিরেক্টরিতে ইনস্টল করতে চাচ্ছেন)। ৫নং মার্ক করা ঘরে ওয়ার্ডপ্রেস ইউজার নেম দিন। ৬ নং ঘরে পাসওয়ার্ড দিন। ৭ নং ঘরে ইমেইল এড্রেস দিন।
এরপর স্ক্রল করে নিচের দিকে আসুন। তাহলে নিচের চিত্রের মত একটি ইন্টারফেস পাবেন। ১নং মার্ক করা এখানে ক্লিক করে আপনি ডাটাবেজ নেইম সেটাপ করতে পারেন। না করলেও সমস্যা নাই। অটো ক্রিয়েট হবে। ২নং থিম ডিরেক্টরি থেকে থিম সেলেক্ট করে দিতে পারেন। না দিলে সমস্যা নাই। অটো নিয়ে নেবে। এন্ড দেন ফাইনালি ৩নং মার্ক করা Install বাটনে ক্লিক করে কিছুক্ষণ অপেক্ষা করুন।
আপনার ওয়ার্ডপ্রেস অলরেডি ইনস্টল হয়ে গেছে। এবং লগিন করার জন্য একটি লিঙ্ক চলে এসেছে। ইউজার নেম এবং পাসওয়ার্ড দিয়ে লগিন করে ফেলুন। SOFTACULOUS দিয়ে হোক আর ম্যানুয়ালি ইনস্টল আপনি যেভাবেই করেন না, কেন। লাউ আর কদু। আপনি নিচের চিত্রের মত একটি ইন্টারফেসপাবেন।
এটাই হলো আপনার ওয়ার্ডপ্রেসের ড্যাসবোর্ড। এখান থেকেই একটি ওয়ার্ডপ্রেস ওয়েবসাইটের যাবতীয় কিছু কন্ট্রোল করা হয়। ওয়ার্ডপ্রেস থিম দিয়ে কিভাবে ওয়েবাসিট সেটাপ করবেন তা জানতে নিচের টিউটোরিয়াল দুটি ফলো করতে পারেন।