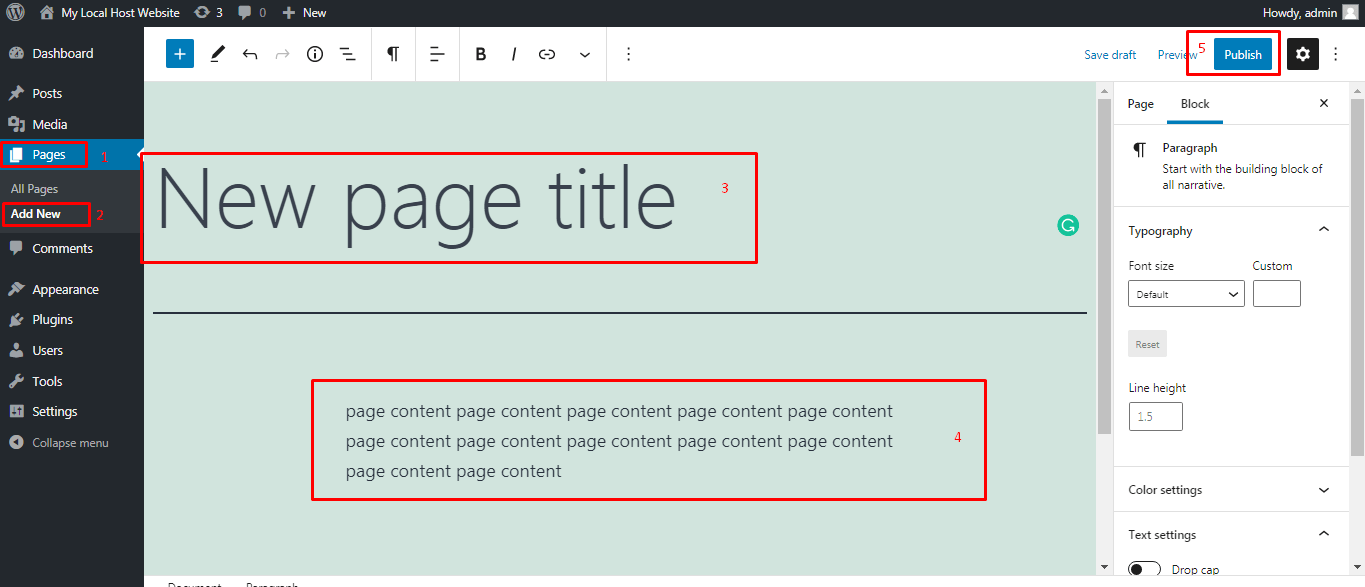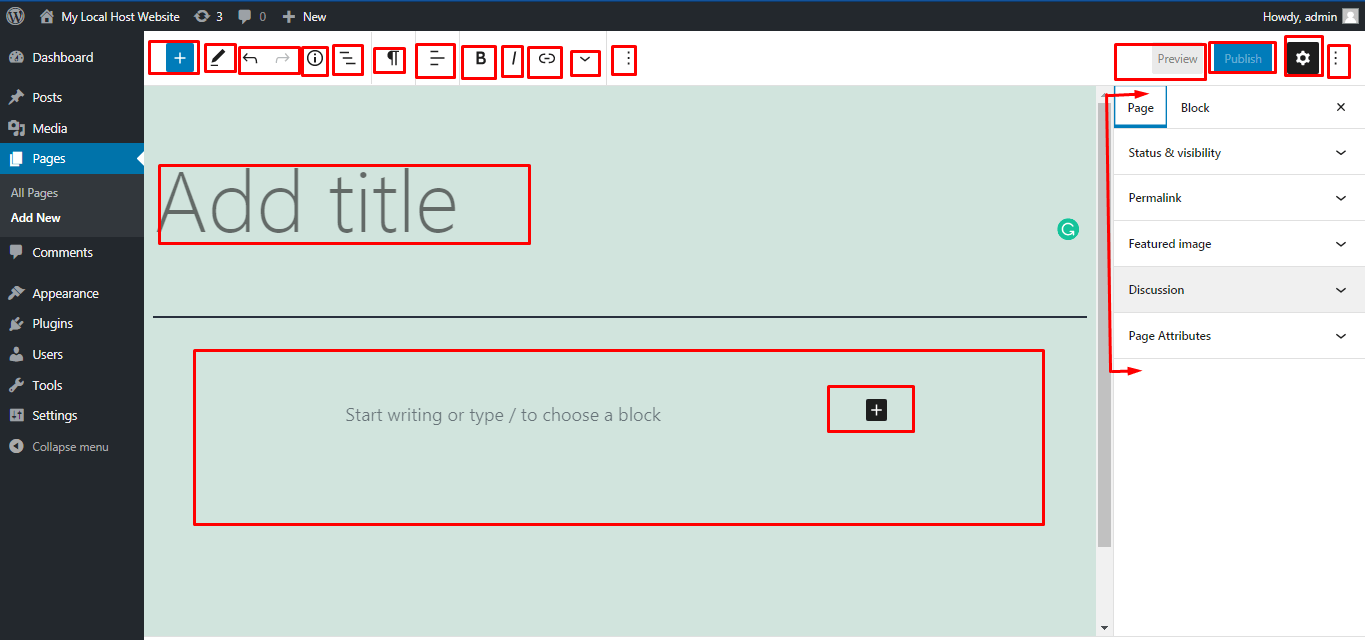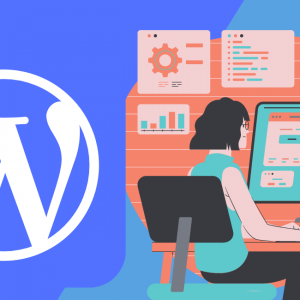গত পর্বে আমরা ওয়ার্ডপ্রেস ওয়েবসাইটে পোস্ট সম্পর্কে জেনেছিলাম। আজ ওয়ার্ডপ্রেস ওয়েবসাইটে পেজ সম্পর্কে জানবো। পোস্ট এবং পেজ প্রায় একই রকম এবং যুক্ত করার পদ্ধতিও প্রায় একই রকম। কিন্তু কিছুটা পার্থক্য আছে। পেজের মধ্যেই একটা পোস্ট ক্রিয়েট করা যায় কিন্তু পোস্টের মধ্যে পেজ তৈরি যায় না। কিভাবে ওয়ার্ডপ্রেস ওয়েবসাইটে নতুন পেজ যুক্ত করতে হয় এবং কন্ট্রোল করতে হয় তা আজকে আমরা স্টেপ বাই স্টেপ শিখবো।
বামপাশের মেনুবার থেকে Pages এর উপরে হোভার করলে দেখবেন আরো একটি সাব মেনু বের হয়ে এসেছে।
এখান থেকে All pages এ ক্লিক করলে আপনার ওয়েবসাইটে যতগুলো পেজ আছে তার সব লিস্ট এখানে দেখতে পাবেন। নিচের Add New তে ক্লিক করে নতুন পোস্ট যুক্ত করতে পারবেন।
নতুন পেজ যুক্ত করাঃ
নতুন পেজ যুক্ত করার জন্য Pages – > Add New তে ক্লিক করুন। তাহলে পেজ ক্রিয়েট করার অপশন আসবে। নিচের চিত্র খেয়াল করুন। ৩ নং মার্ক করা ঘরে পেজের একটা টাইটেল দিন। ৪ নং মার্ক করা ঘরে পেজে কন্টেন্ট লিখুন। ৫ নং মার্ক করা Publish বাটনে ক্লিক করুন।
আপনার page ইতিমধ্যে পাবলিশ হয়ে গেছে। আপনি ডান পাশে View Page লিঙ্কে ক্লিক করে পেজটি দেখতে পারবেন। একটি পেজ তৈরি করতে গেলে Visibility, Page attributes, Featured image এবং পেজ ক্রিয়েট করার জন্য বিভিন্ন ধরণের পেজ বিল্ডার আছে এসব বিষয় জানতে হবে। আমি সবগুলো বিষয় নিয়েই আলোচনা করবো। নিচে আমি একটি স্ক্রিণশর্টে বিভিন্ন অংশ মার্ক করে রেখেছি। মার্ক করা প্রত্যেকটি বিষয় নিয়ে আলোচনা করা হবে।
Add block: Add block পেজে বিভিন্ন ধরনের ব্লক যুক্ত করার সুবিধা দেয়। আপনি যদি + আইকনের উপরে ক্লিক করেন তাহলে বিভিন্ন ব্লক যেমন- Paragraph, Heading, Table, Button ইত্যাদি আপনার সামনে আসবে। ওখানে থেকে য ব্লক আপনার দরকার হবে তার উপরে ক্লিক করলেই পেজের মধ্যে যুক্ত হয়ে যাবে এবং আপনি আপনার ইচ্ছা মত কাস্টমাইজ করতে পারবেন।
Modes: এটার উপরে ক্লিক করে এডিট মুড এবং এলিমেন্ট সেলেক্ট মুডে মুভ করতে পারবেন।
Undo & Redo: কোন এলিমেন্ট ভুল করে মুছে ফেললে Undo আইকনে ক্লিক করলে ফিরে পাবেন। আবার Redo আইকনে ক্লিক করে শুরুর অবস্থায় ফেরত যেতে পারবেন।
Detailes: এই আইকনে ক্লিক করে আপনার ব্লগে কতটি, শব্দ কতটি অক্ষর, কতটি প্যারাগ্রাফ ইত্যাদি লেখা হয়েছে তার বিস্তারিত ওভারভিউ পাবেন।
Outline: এই আইকনে ক্লিক করে দ্রুত আলাদা আলাদা ব্লকে যেতে পারবেন।
Change block type or style: কন্টেন্টের ব্লক টাইপ অথবা স্টাইল পরিবর্তন করতে পারবেন। যেমন, একটি টেক্সট প্যারাগ্রাফ মুডে আছে এখান থেকে এক ক্লিকেই হেডিং অথবা লিস্ট স্টাইল মুডে পরিবর্তন করতে পারবেন।
Change text alignment: এটার উপরে ক্লিক করে কন্টেন্টের এলাইনমেন্ট ঠিক করতে পারবেন।
Bold: টেক্সট সেলেক্ট করে এটার উপরে ক্লিক করলেই বোল্ড হবে পুনরায় ক্লিক করলে নরমাল হবে।
Italic: টেক্সট সেলেক্ট করে এটার উপরে ক্লিক করলেই আইটালিক হবে পুনরায় ক্লিক করলে নরমাল হবে।
Link: এখান থকে যে কোন টেক্সটকে লিংকাপ করতে পারবেন।
Switch to draft: এখানে ক্লিক করে পোস্ট কন্টেন্ট ড্রাফট হিসেবে সেভ করে রাখতে পারবেন।
Preview: পোস্ট পাব্লিশ করার আগে প্রিভিউ দেখে নিতে পারবেন।
Publish or Update: পোস্ট পাব্লিশ এবং পরবর্তীতে এডিট করার পরে আপডেট দিতে পারবেন।
Settings: যাবতীয় সেটিং অপশন হাইড এবং শো করা যায়।
Add title: পোস্টের টাইটেল যুক্ত করুন এখান থেকে।
Add content: পোস্টে যাবতীয় কন্টেন্ট লিখুন এখানে।
Status & visibility: এখান থেকে আপনার পেজটি কখন পাবলিশ করতে চান তা নির্ধারণ করে দিতে পারবেন, চাইলে ডেলেট করতে পারবেন, পেজের প্রাইভেসি নির্ধারণ করতে পারবেন।
Featured image: পেজের জন্য ফিচার ইমেজ যুক্ত করবেন এখান থেকে।
Discussion: পেজের রিডাররা পোস্টে কমেন্ট করতে পারবে কি পারবে না তা নির্ধারণ করতে পারবেন।
Page attributes: পেজের লেয়াউট সেট করতে পারবেন এখান থেকে।
পেজ ক্রিয়েট করার জন্য অনেক ধরণের পেজ বিল্ডার আছে যেগুলো ব্যবহার করে খুব সহজেই সুন্দর সুন্দর পেজ ক্রিয়েট করতে পারবেন। কিন্তু সেগুলো অনেক এডভান্স বিষয়। আপাতত্ত পেজ কিভাবে ক্রিয়েট করতে হয় এটুকু শিখে রাখুন। পরবর্তীতে জনপ্রিয় পেজবিল্ডারের ব্যবহার শিখাবো। ইনশাল্লাহ।