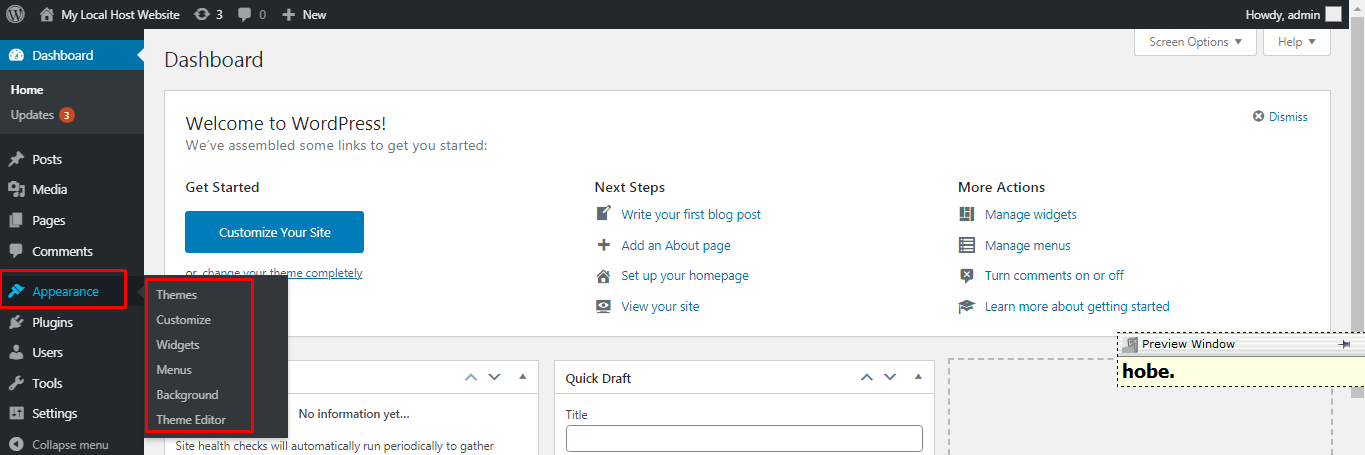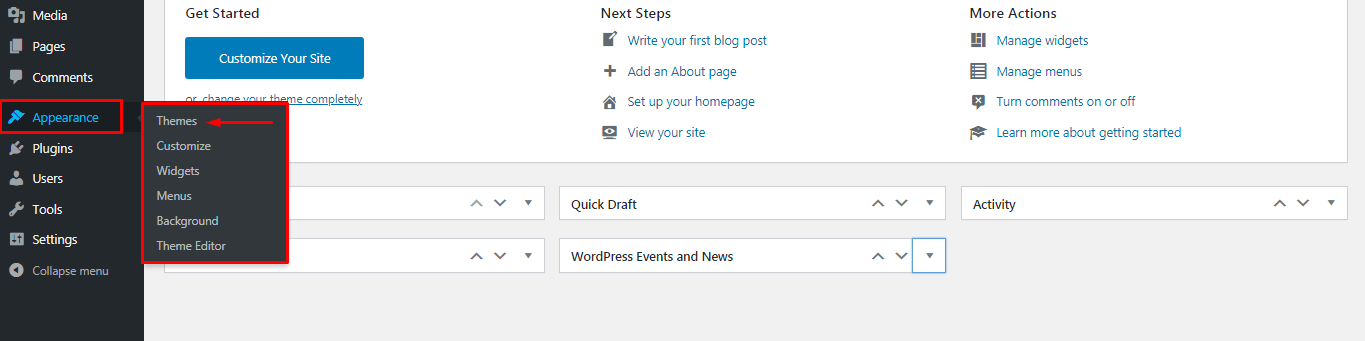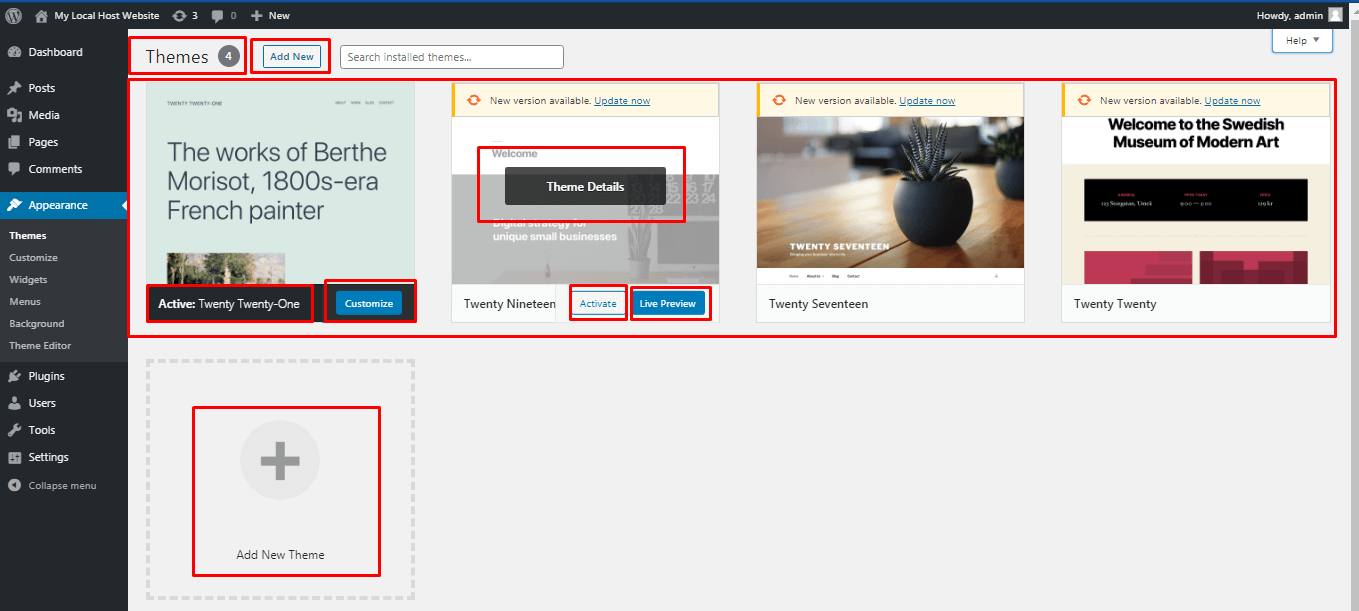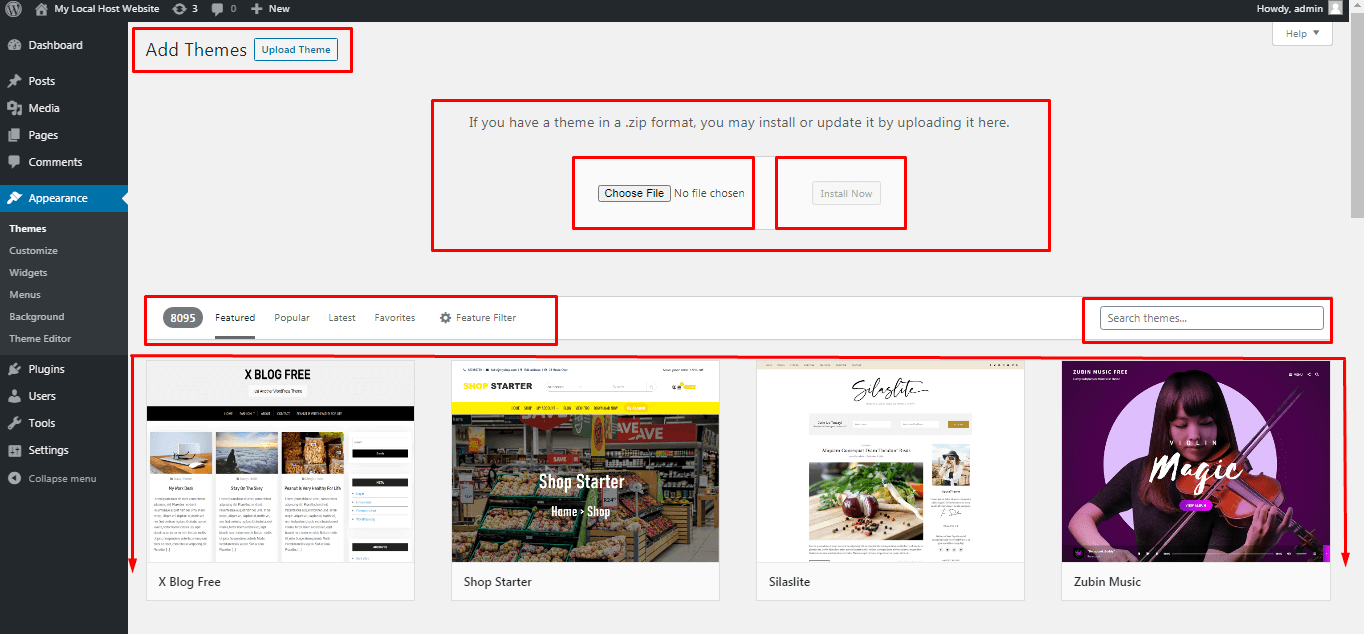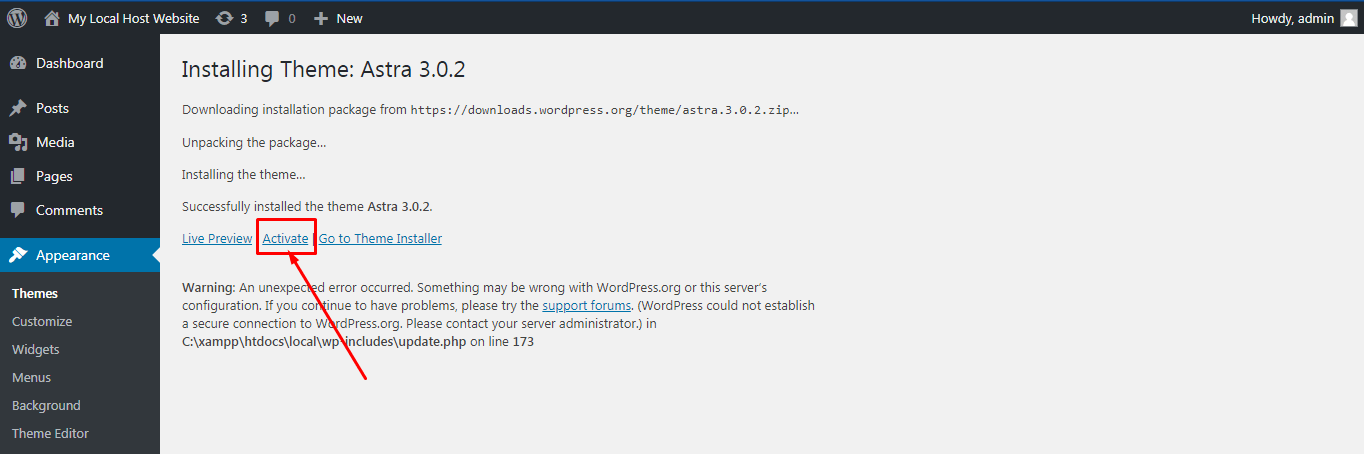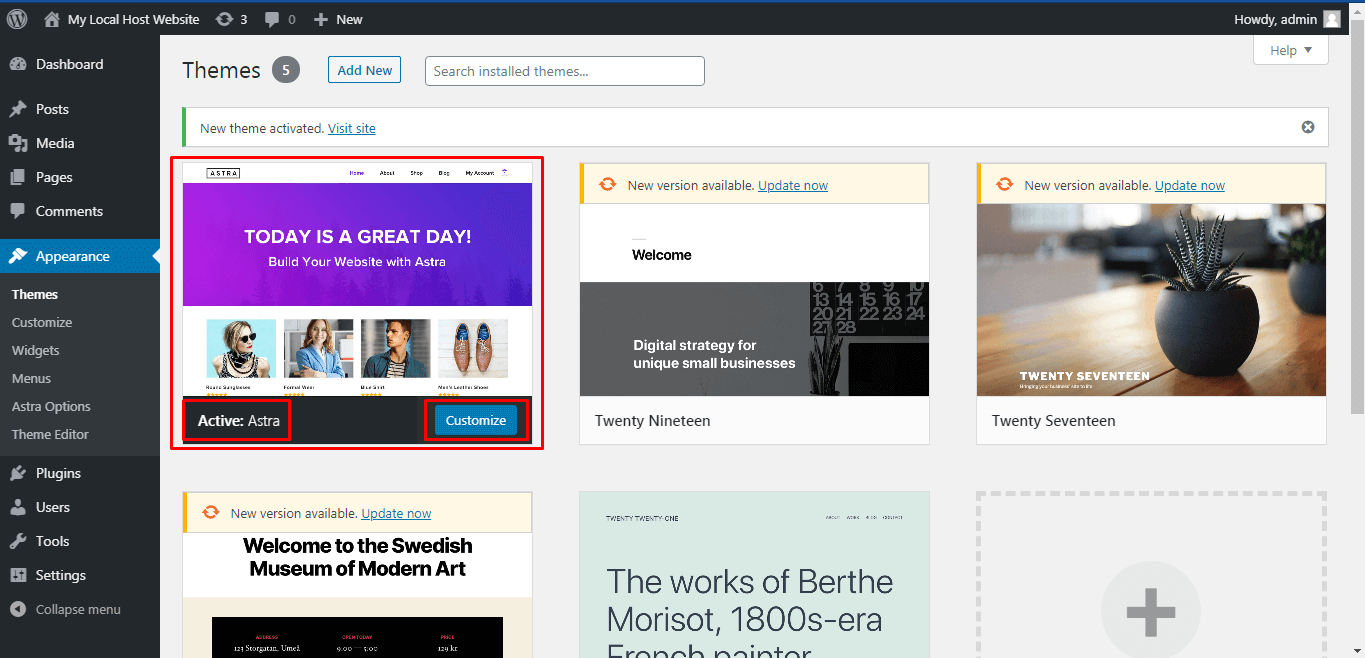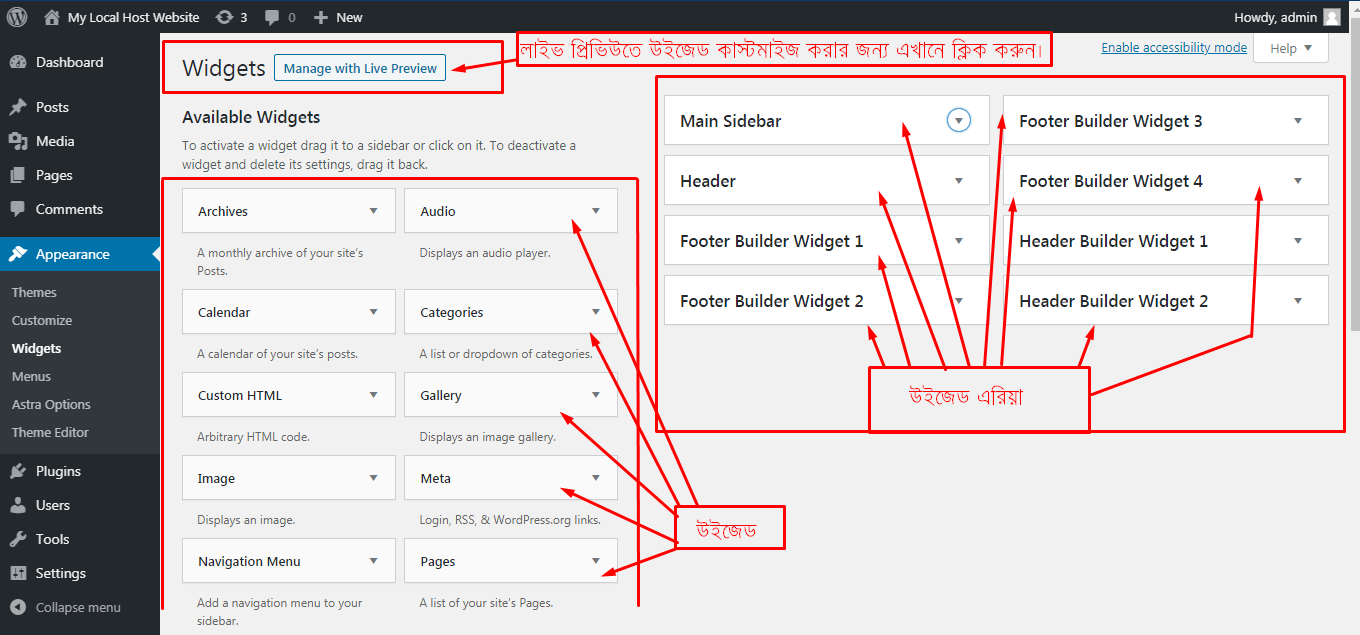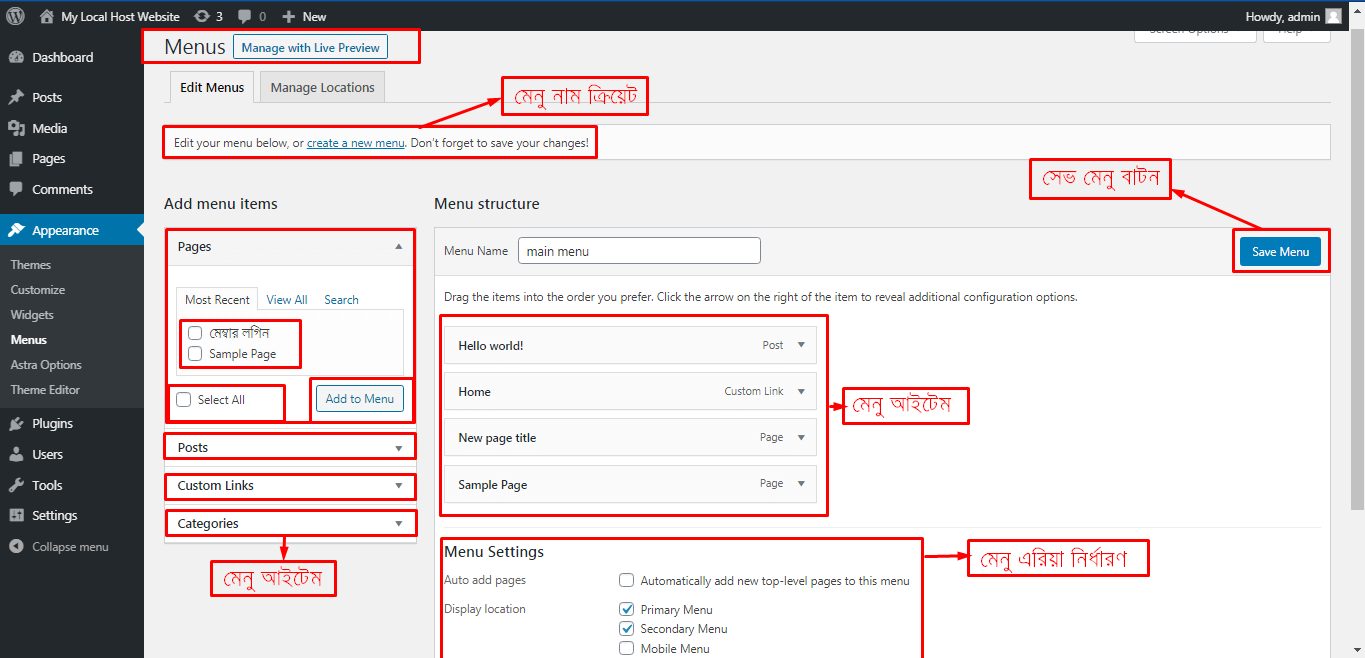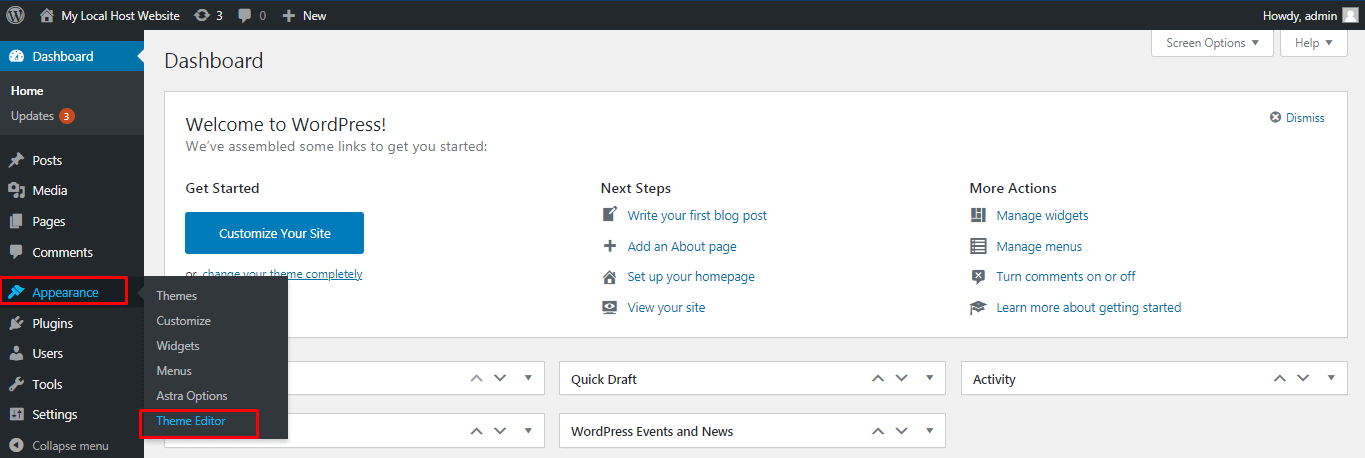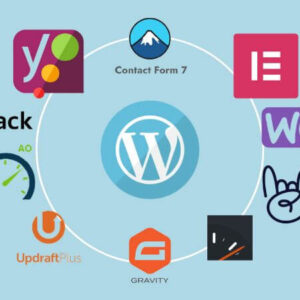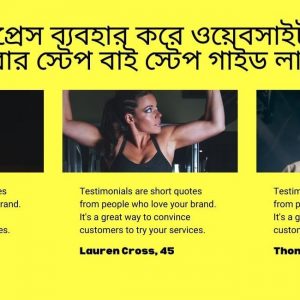ওয়ার্ডপ্রেস ড্যাশবোর্ড মেনু থেকে এপেয়ারেন্স (Appearance) এর উপরে হোভার করলে দেখবেন সাব মেনুতে ওয়ার্ডপ্রেস থিম, ওয়ার্ডপ্রেস কাস্টমাইজ, উইজেড সহ আরো বেশ কিছু অপশন প্রদর্শিত হচ্ছে। এগুলোর প্রত্যেকটার আলাদা আলাদা কাজ আছে। প্রত্যেকটা বিষয় সম্পর্কে বিস্তারিত আলোচনা করা হবে। এই টিউটোরিয়ালে আমরা ওয়ার্ডপ্রেস থিম, কাস্টমাইজ, উইজেড, মেনু ইত্যাদি সেটিং সম্পর্কে বিস্তারিত জানবো।
Themes: (ওয়ার্ডপ্রেস থিম)
ওয়ার্ডপ্রেস থিম সম্পর্কে নিচে বিস্তারিত আলোচনা করা হল।
থিমের মধ্যে ইমেজ, টেম্পলেট, স্টাইলশিট ইত্যাদি অন্তর্ভুক্ত করে যা ওয়েবসাইটকে সুদর্শনীয় করে তুলতে সাহয্য করে। আমরা যখন আমাদের ওয়েবসাইটে থিম ইনস্টল করে এক্টিভ করবো তখন বিষয়টা আরো ক্লিয়ার হবে।
ওয়ার্ডপ্রেস এর অফিসিয়াল ওয়েবসাইটের থিম ডিরেক্টরিতে ৮,০৯২টি থিম রয়েছে। যেগুলো সম্পূর্ণ ফ্রিতে ব্যবহার করতে পারবেন। এছাড়াও হাজার হাজার প্রিমিয়াম থিম আছে। এর মধ্যে থেকে আপনার প্রয়োজন অনুযায়ি থিম দিয়ে সাজিয়ে নিতে পারেন আপনার ওয়েবাসাইট। কিভাবে আপনার ওয়েবসাইটে একটি থিম যুক্ত করবেন এবং কাস্টমাইজ করবেন নিন্মে সে সম্পর্কে আলোচনা করা হল।
বামপাশের মেনুবার থেকে Appearance এর উপরে হোভার করলে দেখবেন আরো একটি সাব মেনু বের হয়ে এসেছে।
এখান থেকে Thmes এর উপরে ক্লিক করুন। তাহলে নিচের চিত্রের মত একটি পেজ পাবেন। এখানে উপরে বামপাশে লাল মার্ক করা ঘরে Themes (4) লেখা আছে, এটা দ্বারা বোঝায় এই মুহুর্তে আপনার ওয়েবসাইটে কয়টি থিম আছে। আমার ওয়েবসাইটে ৪টি থিম আছে এজন্য গোল চিনহের মধ্যে 4 দেখাচ্ছে। এরপর Add New বাটন দেখাচ্ছে, এখানে ক্লিক করে নতুন থিম যুক্ত করার অপশন পাবেন। এরপর নিচের লাইনে ওয়েবসাইটে মোট কয়টি থিম আছে সিরিয়াল বাই প্রদর্শিত হচ্ছে। যেই থিমের উপরে মাউসের কার্সর নিয়ে যাবেন সেই থিমের Theme Details, যদি এক্টিভ করা থাকে তাহলে Customize আর একটিভ করা না থাকলে Active এবং Live Preview করার অপশন পাবেন।
আমরা প্রথমে Add New বাটনে ক্লিক করে কিভাবে একটি নতুন থিম যুক্ত করতে হয় তা দেখবো। Add New বাটনে ক্লিক করুন তাহলে নিচের চিত্রের মত একটি পেজ পাবেন। নিচের চিত্র খেয়াল করুন, উপরে বামপাশে Upload Theme নামে একটি বাটন দেখাচ্ছে, ওখানে ক্লিক করলে থিম আপলোড করার অপশন পাবেন। এটার মানে হল আপনার কম্পিউটারে যদি কোন থিমের জিপ ফাইল থাকে তাহলে এখান থেকে ইনস্টল করতে পারবেন। Choose File বাটনে ক্লিক করে আপনারকম্পিটার থেকে থিমের জিপ ফাইলটাকে চিনিয়ে দিতে হবে অথবা ড্রাগ এন্ড ড্রপ করে ডান পাশের Install Now বাটনে ক্লিক করে কিছুক্ষণের মধ্যে আপনার থিমটি ইনস্টল হয়ে যাবে। আর যদি ওয়ার্ডপ্রেস থিম ডিরেক্টরি থেকে ইনস্টল করতে চান তাহলে নিচের অপশন থেকে আপনার কাঙ্খিত থিমটি বাছাই করে তার উপরে মাউসের কার্সর নিয়ে গেলেই দেখবেন Details & Preview, Install এবং Preview এই তিনটি অপশন দেখাচ্ছে। এখান Install বাটনে উপরে ক্লিক করলেই থিমটি ইনস্টল হওয়া শুরু হয়ে যাবে।
যদি নিচের চিত্রের মত আসে তাহলে বুঝবেন থিম ইনস্টল হয়ে গেছে। এখান থেকে Active বাটনে ক্লিক করলেই থিমটি Active হয়ে যাবে।
থিমটি Active হয়ে গেলে নিচের চত্রের মত একটি পেজ দেখতে পাবেন। কিছুক্ষণ আগে ইনস্টল এবং Active করা থিমটি সবার প্রথমে দেখতে পাবেন।
এখান থেকে কাস্টমাইজ বাটনে ক্লিকে করে আপনার থিমটি কাস্টমাইজ করতে পারেন। থিমের উপরে ক্লিক করে থিম ডিটেইলস দেখতে পারেন। কিভাবে কাস্টমাইজ করে আপনার চাহিদা মত একট ওয়েবসাইট তৈরি করবেন তা নিয়ে পরবর্তীতে বিস্তারিত আলোচনা করা হবে ইনশাল্লাহ।
Customize:
Appearance এর পরবর্তী আইটেম হল Customization. ড্যাশবোর্ড মেনু থেকে Appearane ->Customize এ ক্লিক করলে নিচের পেজের মত একটি অপশন পাবেন। এই পেজে বাম পাশে থাকে কাস্টমাইজার অপশন। কাস্টমাইজার অপশন থেকে ওয়েবসাইটের লোগো, মেনু, কালার, ফন্ট, লেয়াউট ইত্যাদি পরিবর্তন করতে পারবেন এবং ডান পাশে কোথায় কখন কি পরিবর্তন হচ্ছে তা সাথে সাথে দেখতে পারবেন।
কাস্টমাইজার অপশনের নিচে রেসপন্সিভ চেক করার অপশন পাবেন। এখান থেকে দেখে নিতে পারবেন আপনার ওয়েবসাইটি কম্পিটার, ট্যাব এবং মোবাইল, আলাদা আলাদা ডিভাইসে কেমন দেখাবে। সবশেষে কাস্টমাইজার অপশনের একেবারে Published বাটন পাবেন। ওখানে ক্লিক করে এতক্ষণ যা কাস্টমাইজ করেছেন তা সেভ হয়ে থাকবে। এবং আপনার ওয়েবসাইটটি ওভাবেই প্রদর্শিত হবে।
Widgets:
উইজেট হলো ছোট ছোট ব্লক যার মাধ্যমে নির্দিষ্ট কার্যাবলী সম্পাদন করা যায়। উইজেট এর মাধ্যমে আমরা থিমের ডিজাইন এবং স্ট্রাকচার নিয়ন্ত্রণ করতে পারি। উইজেড এরিয়াতে এগুলো খুব সহজেই ড্রাগ এন্ড ড্রপ করে ব্যবহার করা যায়। প্রত্যেকটি থিমের জন্য এগুলো ভিন্ন ভিন্ন হয়।
উইজেড ব্যবহার করার জন্য Appearane -> Widgets এ ক্লিক করুন।
তাহলে নিচের চিত্রের মত একটি পেজ পাবেন। এখানে উপরে বাম পাশে Manage With Live Preview তে ক্লিক করে কাস্টমাইজ অপশন থেকে লাইভ প্রিভিউতে উইজেড কাস্টমাইজ করতে পারবেন। একটু নিচে বাম পাশে এগুলা একেকটা বিভিন্ন ধরণের উইজেড। এবং ডান পাশে এগুলো একেকটা উইজেড এরিয়া। বাম পাশের উইজেড থেকে ড্রাগ এন্ড ড্রপ করে ডান পাশের উইজেড এরিয়াতে যুক্ত করে দিলে তা ওয়েব সাইটে প্রদর্শিত হয়।
Menus:
মেনু হচ্ছে পথ প্রদর্শক। যা অনুসরণ করে ভিজিটররা ওয়েবসাইটটি ভিজিট করে থাকে। কাজেই এই মেনুগুলোকে সুন্দরভাবে সাজানো না হলে ওয়েবসাইটটি অপূর্ণ থেকে যায়। আমি চেষ্টা করবো মেনু সম্পর্কে পুরোপুরি ধারণা দেওয়ার।
মেনু ক্রিয়েট এবং কাস্টমাইজ করার জন্য Appearance – > Menus এ ক্লিক করতে হবে।
Menu এ ক্লিক করার ফলে নিচের চিত্রের মত একটি পেজ পাবেন।
একটি মেনু ক্রিয়েট করার জন্য কয়েকটি ধাপ ফলো করতে হবে।
- Creat a new menu লিঙ্কে ক্লিক করে মেনুর একটা নাম দিতে হবে। যেমন- টপ মেনুর জন্য top-menu, প্রধান মেনুর জন্য main-menu, ফুটার মেনুর জন্য footer-menu ইত্যাদি। এভাবে যত খুশি তত মেনু গ্রুপ তৈরি করতে পারবেন।
- নাম ক্রিয়েট করার পরে বাম পাশের মেনু আইটেম সেকসন থেকে মেনু আইটেম সেলেক্ট করে Add to Menu ক্লিক করলে ডান পাশে এসে আইটেম সেকশনে এসে জমা হবে। এখান থেকে ড্রাগ এন্ড ড্রপ করে উপর নিচ করা এবং সাব মেনু ক্রিয়েট করা যাবে। পোস্ট, পেইজ, ক্যাটাগরি এবং যেকোন কাস্ট নাম এবং লিঙ্ক মেনুতে এড করতে পারবেন।
- এরপর মেনু নির্ধারণ এরিয়া থেকে বিভিন্ন এরিয়ায় আলাদা আলাদা অথবা একই মেনু সেট করতে পারবেন।
- সর্বশেষ Save Menu বাটনে ক্লিক করলেই আপনার ঠিক করে দেওয়া স্থানে মেনুটি প্রদর্শিত হবে।
Theme Editor:
থিম এডিটর অপশন থেকে আপনার থিম ফাইল এডিট করে থিম ফাইলের কোড পরিবর্তন করতে পারবেন। থিম ফাইল এডিট করার জন্য Appearance -> Theme Editor এ ক্লিক করুন।
তাহলে নিচের চিত্রের মত একটি পেজ পাবেন। Select theme to edit অপশন থেকে আপনি যে থিমের ফাইল এডিট করতে চাচ্ছেন সেই থিম চিনিয়ে দিলে নিচে সেই থিমের ফাইল গুলো প্রদর্শিত হবে। সেখান থেকে যেই ফাইল এডিট করতে চান সে ফাইল এর উপরে ক্লিক করলেই বাম পাশে এডিটরের মধ্যে চলে আসবে। এখান থেকে আপনি ইচ্ছামত কোড এডিট করে নিচের Update file বাটনে ক্লিক করলে উক্ত ফাইলটি আপডেট হয়ে যাবে।
তবে থিম সম্পর্কে বিশেষজ্ঞ না হলে এখান থেকে এডিট না করাই ভালো।